- Выбор программы для записи экрана
- Определение целей записи экрана
- Изучение доступных программ
- Сравнение функционала программ
- Настройка программы для записи экрана
- Установка выбранной программы
- Определение параметров записи
- Вопрос-ответ:
- Как записать экран на ноутбуке?
- Какую программу можно использовать для записи экрана на ноутбуке?
- Как записать экран на ноутбуке с помощью программы OBS Studio?
- Как записать экран на ноутбуке с помощью встроенного инструмента Windows 10?
- Как записать экран на ноутбуке с помощью встроенного инструмента macOS?
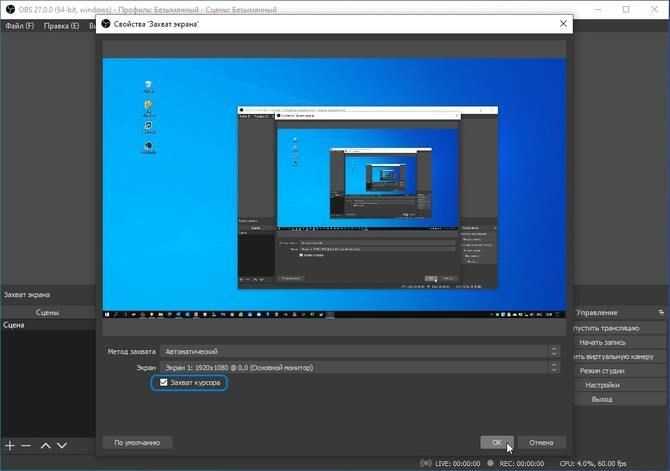
Если вы хотите начать запись экрана на ноутбуке, но не знаете, как это сделать, не волнуйтесь! В этой подробной инструкции мы расскажем вам, как записать экран на ноутбуке и получить качественное видео или скриншоты. Это может быть полезно для создания обучающих видео, стриминга игр, деловых презентаций и многого другого.
Первым шагом в записи экрана на ноутбуке является выбор подходящей программы. Существует множество программ, которые позволяют записывать экран, но не все из них одинаково удобны и функциональны. Рекомендуется выбрать программу, которая подходит для вашей операционной системы и имеет все необходимые функции, такие как запись звука, выбор области экрана и т.д.
Как только вы выбрали программу для записи экрана, следующим шагом является установка и запуск программы на вашем ноутбуке. После запуска программы вы можете настроить параметры записи, такие как качество видео, формат файла и место сохранения. Не забудьте также настроить параметры звука, если вы хотите записать звуковой комментарий или звук из системы.
Теперь, когда все настройки готовы, вы можете начать запись экрана на ноутбуке. Нажмите кнопку «Запись» или аналогичную кнопку в программе, и она начнет записывать все, что происходит на вашем экране. Во время записи вы можете свободно перемещаться по экрану и выполнять любые действия, которые вы хотите записать. Когда вы закончите запись, нажмите кнопку «Стоп» или аналогичную кнопку в программе, и запись будет сохранена на вашем ноутбуке.
Выбор программы для записи экрана
Если вы хотите начать запись экрана на ноутбуке, вам понадобится подходящая программа. Существует множество программ, которые предлагают функцию записи экрана, и выбор может быть непростым.
Перед тем, как выбрать программу, определитесь с вашими потребностями. Задайте себе вопросы: насколько часто вы будете использовать программу для записи экрана? Какие функции вам необходимы? Какой у вас бюджет?
Если вы новичок в записи экрана, вам может подойти простая и бесплатная программа. Некоторые из них предлагают базовые функции, такие как запись экрана и сохранение видео в популярных форматах.
Если вам нужны дополнительные функции, такие как редактирование видео или добавление аудио, вам может потребоваться платная программа. Они обычно предлагают больше возможностей и инструментов для создания профессиональных видео.
При выборе программы обратите внимание на ее совместимость с вашим ноутбуком. Убедитесь, что программа поддерживает вашу операционную систему и имеет минимальные системные требования.
Также обратите внимание на отзывы пользователей и рейтинг программы. Это поможет вам сделать более информированный выбор и избежать неприятных сюрпризов.
В итоге, выбор программы для записи экрана на ноутбуке зависит от ваших потребностей и предпочтений. Проведите небольшое исследование, ознакомьтесь с различными программами и выберите ту, которая лучше всего подходит для вас.
Определение целей записи экрана

Вот несколько примеров целей записи экрана:
- Создание обучающих видеоуроков. Если вы являетесь учителем или тренером, запись экрана может быть полезным инструментом для создания видеоуроков, которые помогут вашим ученикам или студентам лучше понять материал.
- Демонстрация работы программного обеспечения. Если вы разработчик программного обеспечения или технический специалист, запись экрана может быть использована для демонстрации работы вашего продукта или решения проблемы.
- Создание презентаций или видеоматериалов. Запись экрана может быть полезна при создании презентаций или видеоматериалов, которые вы можете использовать для деловых презентаций, маркетинговых материалов или просто для сохранения ваших идей и мыслей.
- Решение проблемы или получение помощи. Если у вас возникла проблема с компьютером или программным обеспечением, запись экрана может помочь вам получить помощь от других людей, показав им, что происходит на вашем экране.
Определение целей записи экрана поможет вам сосредоточиться на том, что именно вы хотите достичь, и выбрать наиболее подходящий метод и инструмент для записи экрана на вашем ноутбуке.
Изучение доступных программ
Если вы хотите записать экран на ноутбуке, то вам понадобится специальная программа для этого. Существует множество программ, которые позволяют записывать экран, и каждая из них имеет свои особенности и возможности.
Как начать запись экрана на ноутбуке? Вот несколько популярных программ, которые стоит изучить:
- Camtasia Studio — это одна из самых популярных программ для записи экрана. Она позволяет записывать видео с экрана, а также добавлять различные эффекты и анимацию.
- OBS Studio — это бесплатная программа с открытым исходным кодом, которая предоставляет широкие возможности для записи экрана. Она позволяет записывать видео с разных источников, добавлять эффекты и настраивать параметры записи.
- Bandicam — это еще одна популярная программа для записи экрана. Она обладает простым и интуитивно понятным интерфейсом, а также позволяет записывать видео с высоким качеством.
Это лишь небольшой список программ для записи экрана на ноутбуке. Вы можете изучить каждую из них и выбрать ту, которая подходит вам больше всего. Не забывайте также ознакомиться с руководством пользователя каждой программы, чтобы узнать о ее возможностях и функциях.
Сравнение функционала программ

Когда речь идет о записи экрана на ноутбуке, важно знать, какие функции предлагают различные программы. Ведь каждая программа имеет свои особенности и возможности.
Начать запись экрана можно с помощью различных программ, таких как:
- Программа A: эта программа предлагает простой и интуитивно понятный интерфейс. Она позволяет записывать экран в высоком качестве и делать скриншоты. Кроме того, она имеет функцию добавления аудио комментариев к записи.
- Программа B: эта программа предлагает более расширенный функционал. Она позволяет записывать экран с различными настройками, такими как выбор области записи, выбор качества видео и настройка звука. Кроме того, она имеет функцию добавления водяных знаков к записи.
- Программа C: эта программа предлагает удобный редактор видео. Она позволяет обрезать, объединять и добавлять эффекты к записи экрана. Кроме того, она имеет функцию экспорта видео в различные форматы.
Какую программу выбрать для записи экрана на ноутбуке зависит от ваших потребностей и предпочтений. Важно учитывать функционал программы, ее удобство использования и качество записи. Попробуйте разные программы и выберите ту, которая лучше всего подходит для ваших задач.
Настройка программы для записи экрана

Чтобы начать запись экрана на ноутбуке с помощью OBS Studio, следуйте инструкциям ниже:
| 1. | Скачайте и установите программу OBS Studio на свой ноутбук. |
| 2. | Запустите программу и откройте вкладку «Настройки». |
| 3. | В разделе «Видео» выберите нужные параметры для записи экрана, такие как разрешение и частота кадров. |
| 4. | Перейдите в раздел «Запись» и укажите путь для сохранения записанного видео. |
| 5. | Настройте другие параметры записи, если необходимо. |
| 6. | Нажмите на кнопку «Начать запись», чтобы начать запись экрана на ноутбуке. |
После выполнения этих шагов программа OBS Studio будет готова к записи экрана на вашем ноутбуке. Вы можете начать запись и остановить ее в любой момент, а также настроить дополнительные параметры, чтобы получить желаемый результат.
Установка выбранной программы
Чтобы записать экран на ноутбуке, вам понадобится специальная программа. В этом разделе мы расскажем, как установить выбранную программу для записи экрана.
1. Начните с загрузки программы с официального сайта. Для этого откройте ваш любимый браузер и введите в адресной строке URL-адрес сайта программы.
2. После того как вы попали на сайт программы, найдите раздел «Скачать» или «Загрузить». Обычно этот раздел находится в верхней части страницы или в меню навигации.
3. Нажмите на ссылку для скачивания программы. В зависимости от вашего браузера, файл может быть загружен автоматически или вам может быть предложено сохранить его на вашем ноутбуке.
4. После завершения загрузки, найдите скачанный файл на вашем ноутбуке. Обычно он сохраняется в папке «Загрузки» или «Downloads».
5. Откройте скачанный файл и следуйте инструкциям установщика программы. Обычно вам будет предложено выбрать язык, прочитать и принять лицензионное соглашение, выбрать путь установки и т.д.
6. После завершения установки, запустите программу. Обычно она появляется в меню «Пуск» или на рабочем столе.
Теперь вы готовы начать запись экрана на своем ноутбуке с помощью выбранной программы. Удачи!
Определение параметров записи
Прежде чем начать запись экрана на ноутбуке, необходимо определить несколько параметров:
- Выберите программу для записи экрана. Существует множество программ, которые позволяют записывать экран на ноутбуке. Некоторые из них бесплатны, другие требуют покупки или подписки. Выберите программу, которая наиболее подходит для ваших нужд.
- Установите программу на свой ноутбук. После выбора программы, следует установить ее на свой ноутбук. Следуйте инструкциям, предоставленным программой, чтобы успешно установить ее на свое устройство.
- Настройте параметры записи. Перед началом записи экрана, вам может потребоваться настроить параметры записи. Это может включать выбор формата видео, разрешения экрана, качества записи и других параметров, которые влияют на конечный результат.
- Выберите область экрана для записи. В зависимости от программы, вы можете выбрать, какую часть экрана вы хотите записать. Это может быть весь экран, определенное окно или выбранная область. Выберите нужную вам опцию.
- Проверьте настройки аудио. Если вы хотите записать звук вместе с видео, убедитесь, что настройки аудио правильно настроены. Выберите источник звука, который вы хотите записать, и убедитесь, что уровень громкости установлен правильно.
После определения всех необходимых параметров, вы готовы начать запись экрана на своем ноутбуке.
Вопрос-ответ:
Как записать экран на ноутбуке?
Для записи экрана на ноутбуке можно использовать специальные программы или встроенные инструменты операционной системы. В Windows 10, например, есть встроенный инструмент «Игровая панель», который позволяет записывать экран и делать скриншоты. Для этого нужно нажать комбинацию клавиш Win + G, открыть «Игровая панель» и выбрать нужные функции. В macOS можно использовать встроенный инструмент «QuickTime Player», который также позволяет записывать экран. Для этого нужно открыть «QuickTime Player», выбрать «Файл» -> «Новая запись экрана».
Какую программу можно использовать для записи экрана на ноутбуке?
Существует множество программ для записи экрана на ноутбуке. Некоторые из популярных программ включают OBS Studio, Camtasia, Bandicam, Movavi Screen Recorder и другие. Каждая из этих программ имеет свои особенности и возможности, поэтому выбор программы зависит от ваших потребностей и предпочтений.
Как записать экран на ноутбуке с помощью программы OBS Studio?
Для записи экрана на ноутбуке с помощью программы OBS Studio нужно сначала установить программу с официального сайта. После установки откройте программу и настройте нужные параметры, такие как разрешение экрана и качество записи. Затем нажмите кнопку «Старт записи» и программа начнет записывать экран вашего ноутбука. По окончании записи нажмите кнопку «Стоп записи» и сохраните видео на вашем компьютере.
Как записать экран на ноутбуке с помощью встроенного инструмента Windows 10?
Для записи экрана на ноутбуке с помощью встроенного инструмента Windows 10, нажмите комбинацию клавиш Win + G, чтобы открыть «Игровую панель». Затем нажмите кнопку «Запись» и программа начнет записывать экран вашего ноутбука. По окончании записи нажмите кнопку «Стоп записи» и сохраните видео на вашем компьютере.
Как записать экран на ноутбуке с помощью встроенного инструмента macOS?
Для записи экрана на ноутбуке с помощью встроенного инструмента macOS, откройте «QuickTime Player» и выберите «Файл» -> «Новая запись экрана». Затем нажмите кнопку «Запись» и программа начнет записывать экран вашего ноутбука. По окончании записи нажмите кнопку «Стоп записи» и сохраните видео на вашем компьютере.






