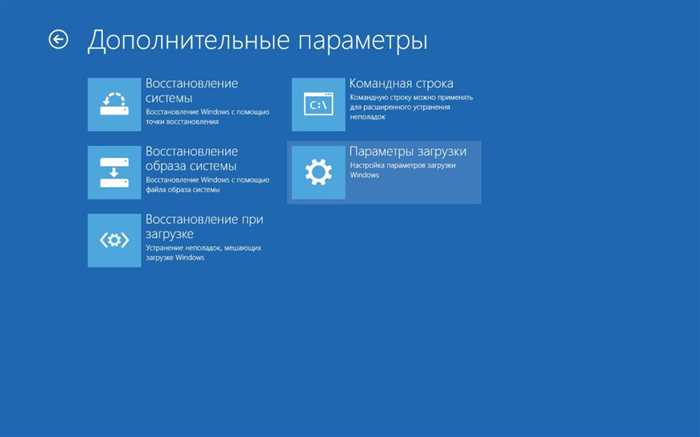
Безопасный режим Windows 10 — это специальный режим работы операционной системы, который позволяет пользователю исправить проблемы, возникшие во время загрузки или после установки нового программного обеспечения. В безопасном режиме загружаются только самые необходимые компоненты, что позволяет избежать конфликтов и ошибок.
Зайти в безопасный режим Windows 10 можно несколькими способами. Один из самых простых способов — использовать комбинацию клавиш при загрузке операционной системы. Для этого необходимо перезагрузить компьютер и нажать клавишу F8 или Shift+F8 до появления экрана выбора режима загрузки. Затем выберите «Безопасный режим» и нажмите Enter.
Если вы не смогли зайти в безопасный режим с помощью комбинации клавиш, можно воспользоваться другим способом. Откройте меню «Пуск» и выберите «Настройки». Затем перейдите в раздел «Обновление и безопасность» и выберите «Восстановление». В разделе «Дополнительные параметры запуска» нажмите кнопку «Перезагрузить сейчас». После перезагрузки выберите «Отладка» и затем «Безопасный режим».
В безопасном режиме Windows 10 вы сможете исправить проблемы с драйверами, удалить вредоносное программное обеспечение, проверить систему на наличие ошибок и многое другое. Не забывайте, что в безопасном режиме некоторые функции операционной системы могут быть недоступны, поэтому после завершения работы в безопасном режиме рекомендуется перезагрузить компьютер в обычном режиме.
Как включить безопасный режим Windows 10

Чтобы войти в безопасный режим Windows 10, следуйте инструкциям ниже:
| 1. | Нажмите на кнопку «Пуск» в левом нижнем углу экрана. |
| 2. | Выберите пункт «Параметры». |
| 3. | В открывшемся окне «Параметры» выберите раздел «Обновление и безопасность». |
| 4. | В левой панели выберите «Восстановление». |
| 5. | В разделе «Дополнительные параметры восстановления» нажмите на кнопку «Перезагрузить сейчас». |
| 6. | После перезагрузки компьютера выберите пункт «Отладка в безопасном режиме». |
| 7. | Дождитесь загрузки операционной системы в безопасном режиме. |
Теперь вы находитесь в безопасном режиме Windows 10 и можете исправить проблемы с загрузкой или удалить вредоносное программное обеспечение. После завершения работ в безопасном режиме, вы можете перезагрузить компьютер, чтобы вернуться в обычный режим работы.
Подготовка к включению безопасного режима

Перед тем, как зайти в безопасный режим Windows 10, необходимо выполнить несколько подготовительных шагов:
- Сохраните все открытые файлы и закройте все программы. В безопасном режиме будут доступны только основные функции, поэтому все несохраненные данные могут быть потеряны.
- Убедитесь, что у вас есть права администратора. Для входа в безопасный режим требуются права администратора, поэтому убедитесь, что вы вошли в систему под учетной записью с соответствующими правами.
- Отключите все внешние устройства, такие как принтеры, сканеры, флеш-накопители и т. д. Это поможет избежать возможных конфликтов и проблем при входе в безопасный режим.
- Запишите все необходимые пароли. В безопасном режиме могут быть недоступны некоторые функции, связанные с автоматическим заполнением паролей, поэтому убедитесь, что у вас есть записи всех необходимых паролей.
После выполнения этих шагов вы будете готовы войти в безопасный режим Windows 10 и выполнить необходимые операции для устранения проблем с системой.
Откройте меню «Пуск»

Чтобы зайти в безопасный режим Windows 10, вам необходимо открыть меню «Пуск». Для этого нажмите на кнопку «Пуск» в левом нижнем углу экрана или нажмите клавишу с логотипом Windows на клавиатуре.
Выберите «Параметры»
Чтобы зайти в безопасный режим Windows 10, вам необходимо выполнить несколько простых шагов. В первую очередь, откройте меню «Пуск» и выберите «Параметры».
После того, как вы выбрали «Параметры», откроется новое окно с различными категориями настроек. Вам нужно будет найти и выбрать раздел «Обновление и безопасность».
Внутри раздела «Обновление и безопасность» найдите вкладку «Восстановление» и выберите ее. Здесь вы найдете различные опции для восстановления системы, включая возможность войти в безопасный режим.
После того, как вы выбрали вкладку «Восстановление», прокрутите вниз до раздела «Дополнительные параметры восстановления». В этом разделе вы найдете опцию «Перезагрузить сейчас».
Нажмите на кнопку «Перезагрузить сейчас» и дождитесь, пока ваш компьютер перезагрузится. После перезагрузки вы увидите экран с различными опциями восстановления.
Выберите опцию «Отладка» и затем «Безопасный режим». После этого ваш компьютер загрузится в безопасном режиме Windows 10.
Теперь вы знаете, как войти в безопасный режим Windows 10. Этот режим позволяет исправить проблемы с системой и устранить возможные ошибки. Не забудьте выйти из безопасного режима после завершения работ!
Нажмите на «Обновление и безопасность»
Включение безопасного режима

Как зайти в безопасный режим Windows 10? В безопасном режиме операционная система загружается с минимальным набором драйверов и служб, что позволяет исправить проблемы, вызванные конфликтами программ или вирусами. Вот как включить безопасный режим в Windows 10:
- Перезагрузите компьютер. Нажмите и удерживайте клавишу F8 или Shift+F8, пока не появится экран выбора режима загрузки.
- Выберите «Отладка Windows» или «Безопасный режим». Используйте стрелки на клавиатуре для перемещения по меню и нажмите Enter, чтобы выбрать нужный режим.
- Войдите в систему. Если у вас есть учетная запись администратора, введите свои учетные данные. В противном случае, войдите с помощью учетной записи пользователя с правами администратора.
Теперь вы находитесь в безопасном режиме Windows 10 и можете исправить проблемы, вызвавшие нестабильность операционной системы. Обратите внимание, что в безопасном режиме некоторые функции и программы могут быть недоступны, поэтому не забудьте выйти из него после завершения работ.






