- Основные способы увеличения объема диска
- Очистка диска от ненужных файлов
- Использование инструмента «Диспетчер дисков»
- Установка дополнительного жесткого диска
- Оптимизация работы существующего диска
- Дефрагментация диска
- Отключение лишних служб и программ
- Использование сжатия файлов
- Вопрос-ответ:
- Как увеличить объем диска в Windows 10?
- Какие программы можно использовать для увеличения объема диска в Windows 10?
- Какие ограничения есть при увеличении объема диска в Windows 10?
- Какие преимущества есть у сторонних программ для увеличения объема диска в Windows 10?
- Какие риски существуют при увеличении объема диска в Windows 10?
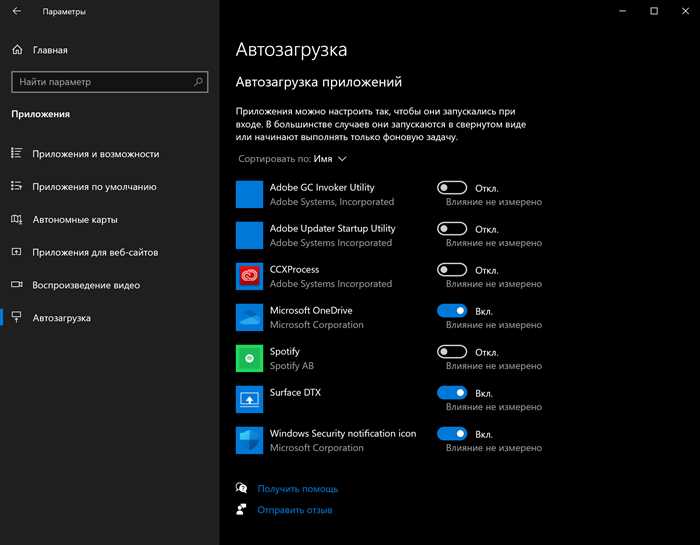
В современном мире, где все больше данных хранится на компьютерах, вопрос расширения объема диска становится все более актуальным. Особенно это касается пользователей операционной системы Windows 10. В этой статье мы расскажем вам, как увеличить объем диска в Windows 10 и дадим подробную инструкцию по этому процессу.
Перед тем, как приступить к расширению диска, важно понять, что это необходимо делать только в случае, если у вас есть свободное место на жестком диске или на другом накопителе. Если у вас нет свободного места, то вам придется освободить его, удалив ненужные файлы или переместив их на другой диск.
Теперь, когда вы понимаете, что вам необходимо расширить объем диска, давайте рассмотрим, как это сделать в Windows 10. Во-первых, вам потребуется открыть «Диспетчер дисков». Для этого нажмите правой кнопкой мыши на кнопку «Пуск» в левом нижнем углу экрана и выберите «Диспетчер дисков» в контекстном меню.
Основные способы увеличения объема диска

В Windows 10 существует несколько способов расширить объем диска. Рассмотрим основные из них:
- Использование встроенного инструмента «Диспетчер дисков». Для этого нужно нажать правой кнопкой мыши на «Пуск», выбрать «Управление дисками» и затем выбрать нужный диск. Далее нужно нажать правой кнопкой мыши на разделе, который нужно расширить, и выбрать «Расширить том». Следуйте инструкциям мастера для расширения диска.
- Использование сторонних программ. Существуют различные программы, которые позволяют расширить объем диска в Windows 10. Некоторые из них бесплатны, другие требуют покупки лицензии. При выборе программы обратите внимание на ее рейтинг и отзывы пользователей.
- Использование внешнего жесткого диска или флеш-накопителя. Если у вас есть свободное место на внешнем носителе, вы можете переместить на него некоторые файлы или программы, чтобы освободить место на основном диске.
- Очистка диска от ненужных файлов. В Windows 10 есть встроенный инструмент «Очистка диска», который позволяет удалить временные файлы, файлы из корзины, кэш браузера и другие ненужные файлы. Это поможет освободить место на диске.
- Перемещение установленных программ на другой диск. Если у вас есть несколько дисков, вы можете переместить установленные программы на диск с большим объемом. Для этого нужно открыть «Параметры» > «Система» > «Хранение» и выбрать нужный диск для установки программ.
Выберите наиболее подходящий способ для вас и следуйте инструкциям, чтобы увеличить объем диска в Windows 10.
Очистка диска от ненужных файлов
Для начала откройте «Проводник» и выберите диск, который вы хотите очистить. Щелкните правой кнопкой мыши на выбранном диске и выберите «Свойства».
В открывшемся окне выберите вкладку «Общие» и нажмите кнопку «Очистить диск».
После этого Windows начнет сканировать диск и покажет список файлов, которые можно удалить. Вы можете выбрать, какие файлы удалить, а какие оставить.
В списке файлов для удаления могут быть временные файлы, файлы из корзины, файлы загрузки и другие ненужные файлы. Отметьте файлы, которые вы хотите удалить, и нажмите кнопку «ОК».
После завершения процесса очистки диска вы освободите место на диске и увеличите его объем. Теперь вы можете использовать это свободное место для установки новых программ или сохранения файлов.
Использование инструмента «Диспетчер дисков»
Для увеличения объема диска в Windows 10 можно воспользоваться встроенным инструментом «Диспетчер дисков». Этот инструмент позволяет изменять размеры разделов диска без необходимости переустановки операционной системы.
Чтобы открыть «Диспетчер дисков», следуйте этим шагам:
- Нажмите правой кнопкой мыши на кнопку «Пуск» в левом нижнем углу экрана.
- В контекстном меню выберите пункт «Диспетчер дисков».
После открытия «Диспетчера дисков» вы увидите список всех доступных дисков и их разделов. Чтобы увеличить объем диска, выполните следующие действия:
- Выберите диск, размер которого вы хотите увеличить.
- Нажмите правой кнопкой мыши на выбранный диск и выберите пункт «Расширить том».
- В мастере расширения тома выберите свободное пространство, которое вы хотите добавить к выбранному диску.
- Следуйте инструкциям мастера, чтобы завершить процесс расширения диска.
После завершения процесса расширения диска вы увидите, что объем выбранного диска увеличился. Теперь вы можете использовать больше пространства для хранения файлов и программ.
Установка дополнительного жесткого диска
Если у вас возникла необходимость увеличить объем диска в Windows 10, одним из вариантов может быть установка дополнительного жесткого диска. Это позволит вам расширить доступное пространство для хранения данных и улучшить производительность вашего компьютера.
Для начала, вам потребуется приобрести новый жесткий диск, совместимый с вашей системой. Проверьте требования вашего компьютера и выберите диск, который подходит вам по объему и интерфейсу подключения.
После приобретения диска, вам потребуется установить его в ваш компьютер. Для этого выполните следующие шаги:
- Выключите компьютер и отсоедините его от электрической сети.
- Откройте корпус компьютера, используя отвертку или другой инструмент, подходящий для вашей модели.
- Найдите свободный слот для установки диска. Обычно он находится рядом с уже установленными дисками.
- Подключите новый диск к материнской плате с помощью кабеля SATA или IDE, в зависимости от типа интерфейса вашего диска.
- Закрепите диск в слоте с помощью винтов или других крепежных элементов, предоставляемых с вашим компьютером.
- Закройте корпус компьютера и подключите его к электрической сети.
После установки дополнительного жесткого диска вам потребуется настроить его в операционной системе Windows 10. Для этого выполните следующие действия:
- Включите компьютер и дождитесь загрузки операционной системы.
- Откройте «Диспетчер дисков», нажав правой кнопкой мыши на кнопку «Пуск» и выбрав соответствующий пункт меню.
- В «Диспетчере дисков» найдите новый диск и отформатируйте его, чтобы он стал доступным для использования.
- После форматирования диска, вы сможете использовать его для хранения данных и расширения объема диска в Windows 10.
Теперь вы знаете, как установить дополнительный жесткий диск в Windows 10 и расширить объем диска. Следуйте указанным выше инструкциям и получите дополнительное пространство для хранения ваших файлов и программ.
Оптимизация работы существующего диска

Как только вы установили Windows 10 на свой компьютер, вам может потребоваться увеличить объем диска для хранения большего количества данных. Однако, прежде чем приступить к увеличению объема диска, стоит попробовать оптимизировать работу существующего диска.
Вот несколько полезных советов, которые помогут вам оптимизировать работу существующего диска в Windows 10:
- Удалите ненужные программы и файлы. Периодически просматривайте список установленных программ и удаляйте те, которые больше не нужны. Также удаляйте ненужные файлы, чтобы освободить место на диске.
- Очистите временные файлы. В Windows 10 есть встроенный инструмент для очистки временных файлов. Откройте «Параметры» > «Система» > «Хранилище» и нажмите на кнопку «Очистить сейчас».
- Отключите ненужные службы. В Windows 10 запущено множество служб, которые могут использовать ресурсы диска. Откройте «Диспетчер задач» и перейдите на вкладку «Службы», чтобы отключить ненужные службы.
- Установите программу для дефрагментации диска. Дефрагментация помогает упорядочить файлы на диске, что улучшает скорость доступа к ним. В Windows 10 есть встроенный инструмент для дефрагментации, но вы также можете установить стороннюю программу для более эффективной работы.
- Используйте функцию «Хранилище» в Windows 10. Функция «Хранилище» позволяет перемещать некоторые файлы на другой диск или в облако, чтобы освободить место на основном диске.
Следуя этим советам, вы сможете оптимизировать работу существующего диска в Windows 10 и избежать необходимости увеличивать его объем.
Дефрагментация диска
Как известно, при работе с диском файлы могут разбиваться на фрагменты и располагаться на разных участках диска. Это может замедлить процесс чтения и записи данных. Дефрагментация диска позволяет объединить фрагменты файлов и расположить их последовательно на диске, что ускоряет доступ к данным.
Чтобы выполнить дефрагментацию диска в Windows 10, следуйте этим шагам:
- Откройте Проводник и выберите «Этот компьютер».
- Нажмите правой кнопкой мыши на диск, который вы хотите дефрагментировать, и выберите «Свойства».
- Перейдите на вкладку «Сервис» и нажмите кнопку «Оптимизировать».
- В открывшемся окне выберите диск и нажмите кнопку «Анализ».
- После завершения анализа нажмите кнопку «Оптимизировать».
После выполнения этих шагов Windows 10 начнет дефрагментацию выбранного диска. В зависимости от объема данных и состояния диска, этот процесс может занять некоторое время. Поэтому рекомендуется выполнить дефрагментацию во время, когда компьютер не используется.
Дефрагментация диска — это важный шаг для оптимизации работы вашего компьютера. Следуя этой инструкции, вы сможете улучшить производительность диска и повысить скорость доступа к данным.
Отключение лишних служб и программ

В Windows 10 есть множество служб и программ, которые могут занимать дополнительное место на диске. Чтобы расширить объем диска, рекомендуется отключить ненужные службы и программы.
Для этого необходимо выполнить следующие шаги:
- Откройте меню «Пуск» и выберите «Настройки».
- В открывшемся окне выберите «Система».
- Перейдите на вкладку «Приложения и функции».
- Прокрутите список приложений и найдите ненужные программы.
- Выберите ненужную программу и нажмите «Удалить».
- Подтвердите удаление программы.
- Повторите шаги 4-6 для всех ненужных программ.
- После удаления программ перейдите на вкладку «Службы и запуск» в меню «Настройки».
- Прокрутите список служб и найдите ненужные службы.
- Выберите ненужную службу и нажмите «Остановить».
- Повторите шаг 9 для всех ненужных служб.
После отключения лишних служб и программ вы освободите дополнительное место на диске и сможете расширить его объем в Windows 10.
Использование сжатия файлов

Windows 10 предлагает функцию сжатия файлов, которая может помочь увеличить доступное пространство на диске. Сжатие файлов позволяет уменьшить их размер, не затрагивая их функциональность.
Чтобы воспользоваться этой функцией, следуйте инструкциям:
- Откройте проводник Windows, щелкнув на значке папки на панели задач или нажав клавишу Win + E.
- Выберите диск, который вы хотите сжать.
- Щелкните правой кнопкой мыши на выбранном диске и выберите «Свойства».
- В открывшемся окне «Свойства» перейдите на вкладку «Общие».
- В разделе «Атрибуты» найдите и щелкните на кнопке «Освободить место».
- В появившемся окне выберите «Сжатие содержимого, чтобы освободить место» и нажмите «OK».
- Windows начнет сжимать файлы на выбранном диске. Этот процесс может занять некоторое время, в зависимости от объема данных.
После завершения сжатия файлов вы увидите, что доступное пространство на диске увеличилось. Обратите внимание, что сжатие файлов может повлиять на производительность системы, поэтому рекомендуется использовать эту функцию с осторожностью и только в случае необходимости.
Вопрос-ответ:
Как увеличить объем диска в Windows 10?
Для увеличения объема диска в Windows 10 можно воспользоваться встроенным инструментом Диспетчер дисков или сторонними программами. В случае использования Диспетчера дисков, необходимо выбрать нужный диск, щелкнуть правой кнопкой мыши и выбрать «Расширить том». Затем следует указать объем, на который нужно увеличить диск, и нажать «Расширить».
Какие программы можно использовать для увеличения объема диска в Windows 10?
Для увеличения объема диска в Windows 10 можно использовать такие программы, как MiniTool Partition Wizard, EaseUS Partition Master, AOMEI Partition Assistant и другие. Эти программы предоставляют более широкие возможности по управлению дисками, чем встроенный Диспетчер дисков, и позволяют безопасно изменять размеры разделов.
Какие ограничения есть при увеличении объема диска в Windows 10?
При увеличении объема диска в Windows 10 есть несколько ограничений. Во-первых, объем диска можно увеличить только за счет свободного пространства на этом же диске или за счет соседнего диска. Во-вторых, нельзя увеличить системный раздел, если на этом диске есть неразмеченное пространство или другие разделы. В-третьих, при изменении размеров разделов всегда существует риск потери данных, поэтому перед этим следует сделать резервную копию важных файлов.
Какие преимущества есть у сторонних программ для увеличения объема диска в Windows 10?
Сторонние программы для увеличения объема диска в Windows 10 предоставляют ряд преимуществ по сравнению с встроенным Диспетчером дисков. Во-первых, они позволяют изменять размеры разделов без потери данных. Во-вторых, они предоставляют более широкие возможности по управлению дисками, такие как создание, удаление и форматирование разделов. В-третьих, они обычно имеют более понятный и удобный интерфейс, что упрощает работу с ними.
Какие риски существуют при увеличении объема диска в Windows 10?
При увеличении объема диска в Windows 10 существуют определенные риски. Во-первых, при изменении размеров разделов всегда есть вероятность потери данных, поэтому перед этим следует сделать резервную копию важных файлов. Во-вторых, некорректное изменение размеров разделов может привести к неработоспособности системы. Поэтому перед изменением размеров разделов рекомендуется ознакомиться с инструкцией программы или обратиться за помощью к специалисту.






