- Шаг 1: Подготовка к установке
- Проверьте системные требования
- Зарегистрируйтесь на официальном сайте Zoom
- Подготовьте аккаунт для использования Zoom
- Шаг 2: Скачивание и установка Zoom
- Перейдите на официальный сайт Zoom
- Найдите раздел «Скачать Zoom»
- Вопрос-ответ:
- Могу ли я скачать Zoom на ноутбук бесплатно?
- Могу ли я скачать Zoom на ноутбук с ограниченным интернетом?
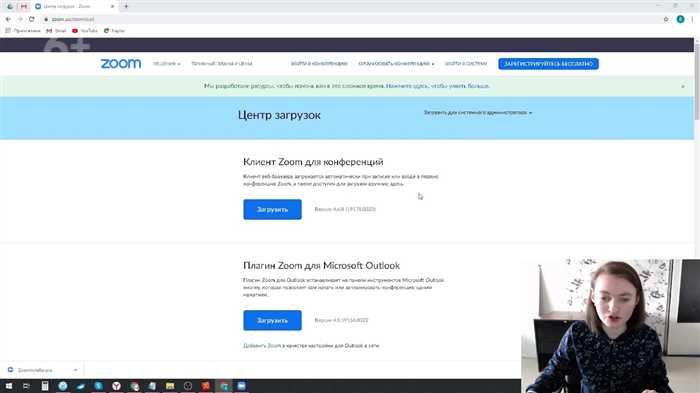
Zoom — это популярное приложение для видеоконференций, которое позволяет вам оставаться на связи с коллегами, друзьями и семьей, не выходя из дома. Если вы хотите установить Zoom на свой ноутбук, следуйте этой простой пошаговой инструкции.
Шаг 1: Откройте ваш любимый веб-браузер на ноутбуке и перейдите на официальный сайт Zoom.
Шаг 2: На главной странице сайта найдите раздел «Скачать Zoom» и нажмите на кнопку «Скачать» или «Загрузить».
Шаг 3: После нажатия на кнопку загрузки, ваш браузер начнет скачивать установочный файл Zoom. Дождитесь окончания загрузки.
Шаг 4: Когда загрузка завершена, найдите скачанный файл на вашем ноутбуке. Обычно он сохраняется в папке «Загрузки» или «Downloads».
Шаг 5: Откройте скачанный файл Zoom и следуйте инструкциям на экране для установки приложения на ваш ноутбук.
Шаг 6: После установки Zoom на ваш ноутбук, вы можете запустить приложение и создать учетную запись, если у вас еще нет одной. Затем вы сможете присоединиться к видеоконференциям и наслаждаться коммуникацией с вашими коллегами и друзьями.
Теперь вы знаете, как скачать Zoom на ноутбук. Наслаждайтесь удобными видеоконференциями и оставайтесь на связи с вашими близкими в любое время и в любом месте!
Шаг 1: Подготовка к установке

Перед тем, как скачать Zoom на ноутбук, необходимо выполнить несколько подготовительных шагов:
1. Убедитесь, что ваш ноутбук соответствует минимальным системным требованиям для установки Zoom. Проверьте, имеется ли у вас достаточное количество оперативной памяти и свободного места на жестком диске.
2. Убедитесь, что ваш ноутбук подключен к интернету. Для скачивания Zoom требуется стабильное интернет-соединение.
3. Закройте все запущенные программы на ноутбуке. Это поможет избежать возможных конфликтов при установке Zoom.
4. Проверьте наличие антивирусного программного обеспечения на вашем ноутбуке. В некоторых случаях антивирусные программы могут блокировать установку Zoom. Если у вас есть антивирусное ПО, убедитесь, что оно не блокирует установку Zoom.
Проверьте системные требования
Перед тем, как скачать и установить зум на ваш ноутбук, убедитесь, что ваш компьютер соответствует системным требованиям программы. Это позволит вам использовать все функции зума без проблем и снизит возможность возникновения ошибок.
Вот основные системные требования для установки зума на ноутбук:
- Операционная система: зум поддерживает Windows, macOS и Linux. Убедитесь, что ваш ноутбук работает на одной из этих операционных систем.
- Процессор: зум требует процессор с тактовой частотой не менее 1 ГГц. Чем выше тактовая частота, тем лучше будет работать программа.
- Оперативная память: рекомендуется иметь не менее 4 ГБ оперативной памяти для комфортной работы зума.
- Свободное место на жестком диске: убедитесь, что на вашем ноутбуке достаточно свободного места для установки зума. Рекомендуется иметь не менее 500 МБ свободного места.
- Интернет-соединение: для использования зума требуется стабильное интернет-соединение. Рекомендуется скорость соединения не менее 1 Мбит/с для видеозвонков и 2 Мбит/с для групповых видеоконференций.
Если ваш ноутбук соответствует всем указанным требованиям, то вы можете приступить к скачиванию и установке зума на свой ноутбук.
Зарегистрируйтесь на официальном сайте Zoom

Прежде чем скачать Zoom на свой ноутбук, вам необходимо зарегистрироваться на официальном сайте Zoom. Регистрация позволит вам получить доступ к дополнительным функциям и настройкам программы.
Для регистрации на официальном сайте Zoom выполните следующие шаги:
| 1. | Откройте веб-браузер на своем ноутбуке и перейдите на официальный сайт Zoom по адресу https://zoom.us. |
| 2. | На главной странице сайта найдите кнопку «Регистрация» и нажмите на нее. |
| 3. | Заполните регистрационную форму, указав свою электронную почту, имя и пароль. Убедитесь, что введенная вами электронная почта действительна, так как на нее будет отправлено письмо с подтверждением регистрации. |
| 4. | После заполнения формы нажмите кнопку «Зарегистрироваться». |
| 5. | Проверьте свою электронную почту и найдите письмо от Zoom с подтверждением регистрации. Откройте письмо и следуйте инструкциям для подтверждения регистрации. |
После успешной регистрации вы сможете скачать Zoom на свой ноутбук и начать использовать программу для проведения видеоконференций и общения с коллегами, друзьями и родственниками.
Подготовьте аккаунт для использования Zoom

Перед тем, как скачать Zoom на ноутбук, вам необходимо создать аккаунт на официальном сайте Zoom. Это позволит вам использовать все функции и возможности программы.
Для создания аккаунта на сайте Zoom:
- Откройте браузер на вашем ноутбуке и перейдите на официальный сайт Zoom.
- Нажмите на кнопку «Зарегистрироваться» или «Sign Up» в правом верхнем углу страницы.
- Выберите тип аккаунта, который соответствует вашим потребностям: «Бесплатный аккаунт» или «Платный аккаунт».
- Введите вашу рабочую или личную электронную почту в поле «Email Address».
- Введите ваше имя и фамилию в соответствующие поля.
- Придумайте и введите пароль для вашего аккаунта Zoom.
- Нажмите на кнопку «Зарегистрироваться» или «Sign Up», чтобы завершить создание аккаунта.
После создания аккаунта вы сможете скачать Zoom на свой ноутбук и начать использовать программу для проведения видеоконференций и других онлайн-мероприятий.
Шаг 2: Скачивание и установка Zoom
Для того чтобы использовать Zoom на своем ноутбуке, вам необходимо скачать и установить приложение Zoom. Следуйте этим простым шагам:
Шаг 1: Откройте веб-браузер на вашем ноутбуке.
Шаг 2: В адресной строке введите «zoom.us» и нажмите клавишу Enter.
Шаг 3: На главной странице Zoom найдите кнопку «Скачать» и нажмите на нее.
Шаг 4: Вам будет предложено выбрать тип загрузки. Если у вас Windows, выберите «Скачать для Windows». Если у вас Mac, выберите «Скачать для Mac».
Шаг 5: После того как файл загрузится, найдите его в папке «Загрузки» на вашем ноутбуке.
Шаг 6: Дважды кликните на файле, чтобы запустить установку Zoom.
Шаг 7: Следуйте инструкциям на экране, чтобы завершить установку Zoom.
Теперь у вас установлено приложение Zoom на вашем ноутбуке и вы готовы начать использовать его для видеоконференций и онлайн-встреч!
Перейдите на официальный сайт Zoom

Для скачивания приложения Zoom на ваш ноутбук, вам необходимо перейти на официальный сайт Zoom. Для этого выполните следующие шаги:
- Откройте любой веб-браузер на вашем ноутбуке.
- В адресной строке введите адрес официального сайта Zoom: https://zoom.us/
- Нажмите клавишу Enter или кликните на кнопку «Перейти».
Вы будете перенаправлены на главную страницу официального сайта Zoom. Здесь вы найдете всю необходимую информацию о приложении Zoom, его возможностях и функциях.
На главной странице сайта вы также найдете кнопку «Скачать», которая позволит вам скачать приложение Zoom на ваш ноутбук. Нажмите на эту кнопку, чтобы перейти на страницу загрузки.
На странице загрузки вы сможете выбрать версию приложения Zoom, соответствующую вашей операционной системе. Нажмите на ссылку для скачивания, чтобы начать загрузку приложения.
После завершения загрузки, откройте загруженный файл и следуйте инструкциям установщика, чтобы установить приложение Zoom на ваш ноутбук.
Теперь у вас есть возможность использовать приложение Zoom на вашем ноутбуке и наслаждаться всеми его функциями и возможностями.
Найдите раздел «Скачать Zoom»
Чтобы скачать Zoom на свой ноутбук, вам необходимо найти раздел «Скачать Zoom» на официальном сайте приложения. Для этого выполните следующие шаги:
1. Откройте любой веб-браузер на вашем ноутбуке.
2. В адресной строке введите «zoom.us» и нажмите клавишу Enter.
3. После загрузки страницы официального сайта Zoom прокрутите вниз до самого низа.
4. Внизу страницы вы увидите раздел «Скачать Zoom».
5. В этом разделе вы найдете ссылки для скачивания Zoom на различные операционные системы, включая Windows, macOS и Linux.
6. Нажмите на ссылку, соответствующую вашей операционной системе, чтобы начать загрузку Zoom.
7. После завершения загрузки откройте загруженный файл и следуйте инструкциям установщика для установки Zoom на ваш ноутбук.
Теперь у вас есть возможность использовать Zoom на своем ноутбуке и присоединяться к видеоконференциям и онлайн-встречам с помощью этой популярной программы.
Вопрос-ответ:
Могу ли я скачать Zoom на ноутбук бесплатно?
Да, вы можете скачать Zoom на ноутбук бесплатно. Zoom предлагает бесплатный план, который позволяет проводить видеоконференции до 40 минут и включает в себя такие функции, как обмен сообщениями, демонстрация экрана и возможность подключения до 100 участников. Однако, у Zoom также есть платные планы с расширенными функциями и без ограничений по времени.
Могу ли я скачать Zoom на ноутбук с ограниченным интернетом?
Да, вы можете скачать Zoom на ноутбук с ограниченным интернетом. Однако, учтите, что загрузка установочного файла Zoom может занять некоторое время, особенно при медленном интернет-соединении. Если у вас ограниченный интернет, рекомендуется использовать Wi-Fi или подключиться к более быстрой сети для загрузки Zoom.






