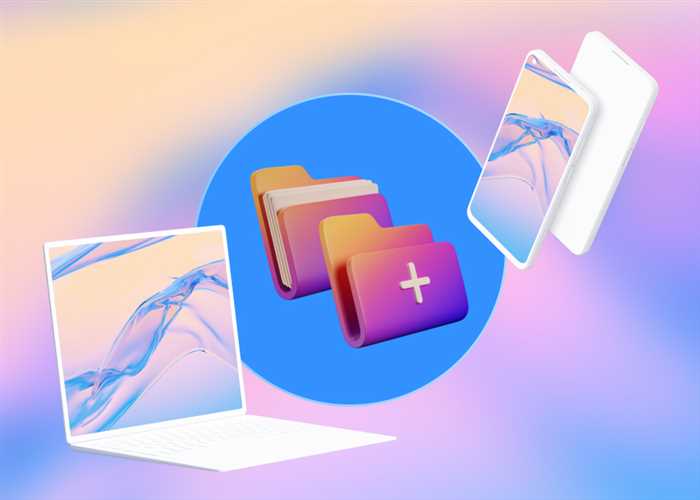- Выбор и загрузка официального сайта
- Откройте браузер и введите в адресной строке «www.office.com».
- Нажмите на кнопку «Скачать Office».
- Выберите версию Word, соответствующую вашей операционной системе.
- Установка и активация Word
- Запустите загруженный файл установки Word.
- Следуйте инструкциям мастера установки, выбрав язык и путь установки.
- После завершения установки, откройте Word и введите ключ активации, если требуется.
- Вопрос-ответ:
- Как скачать Word на ноутбук?
- Какая версия Word подходит для моего ноутбука?
- Какие есть альтернативы Word для ноутбука?
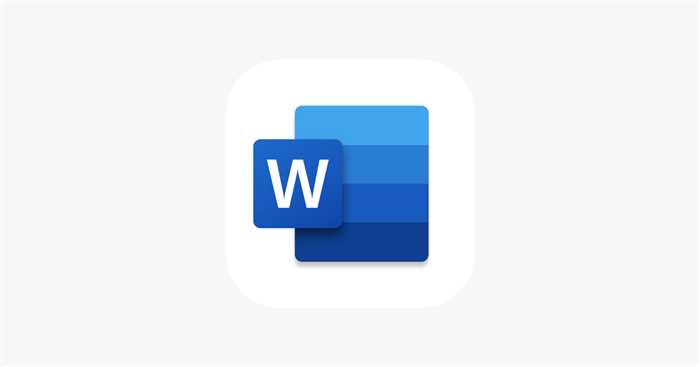
В наше время многие пользователи ноутбуков и персональных компьютеров нуждаются в установке программы Microsoft Word, также известной как Ворд. Это мощный текстовый редактор, который позволяет создавать и редактировать документы различных форматов. Если вы хотите скачать Ворд на свой ноутбук, но не знаете, как это сделать, не волнуйтесь! В этой статье мы предоставим вам пошаговую инструкцию, которая поможет вам установить Ворд на ваш ноутбук.
Первым шагом для скачивания Ворда на ноутбук является поиск официального сайта Microsoft. Откройте ваш любимый браузер и введите в поисковую строку «официальный сайт Microsoft». После этого нажмите на ссылку, которая ведет на официальный сайт компании.
На главной странице сайта Microsoft вы найдете раздел «Продукты». В этом разделе вы сможете найти различные программы, включая Ворд. Нажмите на ссылку «Продукты» и найдите Ворд в списке программ. Обычно он находится в разделе «Офисные приложения».
После того, как вы найдете Ворд, нажмите на ссылку, чтобы перейти на страницу загрузки. На этой странице вы найдете информацию о программе, ее возможностях и требованиях к системе. Убедитесь, что ваш ноутбук соответствует требованиям, прежде чем продолжить.
Выбор и загрузка официального сайта

Для скачивания Word на ноутбук необходимо перейти на официальный сайт Microsoft. Чтобы сделать это, выполните следующие шаги:
- Откройте любой веб-браузер на вашем ноутбуке.
- В адресной строке введите «www.microsoft.com».
- Нажмите клавишу Enter или кликните на кнопку «Перейти».
- На главной странице сайта найдите раздел «Продукты» или «Программное обеспечение».
- В списке продуктов найдите и выберите «Microsoft Office» или «Office 365».
- На странице продукта найдите раздел «Скачать» или «Приобрести».
- Нажмите на кнопку «Скачать» или «Попробовать бесплатно».
- Выберите версию Word, которую вы хотите скачать (32-битную или 64-битную).
- Нажмите на кнопку «Скачать» и дождитесь завершения загрузки файла установщика.
Теперь вы готовы перейти к установке Word на свой ноутбук. Следуйте инструкциям, которые появятся после завершения загрузки файла установщика.
Откройте браузер и введите в адресной строке «www.office.com».

Для того чтобы скачать Word на ноутбук, вам необходимо открыть браузер и ввести в адресной строке «www.office.com». Это официальный сайт Microsoft Office, где вы сможете найти все необходимые программы, включая Word.
После того как вы ввели адрес в адресной строке, нажмите клавишу «Enter» или кликните на кнопку «Перейти». Браузер откроет сайт www.office.com, где вы увидите различные варианты пакета Office.
На главной странице сайта вы найдете раздел «Office для дома», в котором будет представлен пакет Office 365. В этом пакете вы сможете найти и скачать Word для своего ноутбука.
Чтобы скачать Word, вам необходимо выбрать пакет Office 365 и нажать на кнопку «Купить сейчас». После этого вам будет предложено выбрать подходящий вариант подписки и заполнить необходимые данные для оплаты.
После успешной оплаты вы получите ссылку для скачивания пакета Office 365. Просто следуйте инструкциям на экране, чтобы установить Word на свой ноутбук.
Теперь у вас есть возможность использовать Word на своем ноутбуке и наслаждаться всеми его функциями и возможностями.
Нажмите на кнопку «Скачать Office».
Если вы хотите скачать Word на свой ноутбук, вам потребуется перейти на официальный сайт Microsoft Office. На главной странице вы увидите раздел «Скачать Office». Нажмите на эту кнопку, чтобы перейти на страницу загрузки.
На странице загрузки вам будет предложено выбрать версию Office, которую вы хотите скачать. Обычно доступны несколько вариантов, включая Office для дома, бизнеса и студентов. Выберите нужную версию и нажмите на кнопку «Скачать».
После нажатия на кнопку «Скачать», начнется загрузка установочного файла Office на ваш ноутбук. Дождитесь завершения загрузки.
После завершения загрузки установочного файла, откройте его и следуйте инструкциям на экране, чтобы установить Word на свой ноутбук. Вам может потребоваться принять лицензионное соглашение и выбрать путь установки.
После завершения установки, вы сможете открыть Word на своем ноутбуке и начать использовать его для создания и редактирования документов.
Выберите версию Word, соответствующую вашей операционной системе.
Для того чтобы скачать Word на ваш ноутбук, вам необходимо выбрать версию программы, которая соответствует операционной системе вашего устройства. В настоящее время Microsoft предлагает несколько вариантов Word для различных платформ.
Если у вас установлена операционная система Windows, вам подойдет версия Word для Windows. Она предлагает полный набор функций и инструментов для работы с документами. Вы можете скачать Word для Windows с официального сайта Microsoft или из магазина приложений Windows.
Если у вас установлена операционная система macOS, вам подойдет версия Word для Mac. Она также предлагает полный набор функций и инструментов, а также интеграцию с другими приложениями Apple. Вы можете скачать Word для Mac с официального сайта Microsoft или из App Store.
Если у вас установлена операционная система Linux, вам подойдет версия Word для Linux. Она предлагает базовый набор функций и инструментов для работы с документами. Вы можете скачать Word для Linux с официального сайта Microsoft или из репозитория вашего дистрибутива Linux.
Выберите версию Word, соответствующую вашей операционной системе, и следуйте инструкциям по установке, чтобы начать использовать ворд на вашем ноутбуке.
Установка и активация Word

Для того чтобы скачать и установить Word на ноутбук, следуйте этим простым шагам:
Шаг 1: Перейдите на официальный сайт Microsoft и найдите раздел загрузки программного обеспечения.
Шаг 2: Введите свои данные для входа в учетную запись Microsoft или создайте новую учетную запись, если у вас ее еще нет.
Шаг 3: После входа в учетную запись найдите раздел загрузки Word и нажмите на кнопку «Скачать».
Шаг 4: Дождитесь завершения загрузки файла установщика Word на ваш ноутбук.
Шаг 5: Запустите установщик Word, следуя инструкциям на экране. Убедитесь, что вы выбрали правильную версию Word для вашей операционной системы.
Шаг 6: После завершения установки Word, откройте программу и введите ключ активации, который вы получили при покупке или включен в вашу учетную запись Microsoft.
Шаг 7: После ввода ключа активации Word будет активирован и готов к использованию на вашем ноутбуке.
Теперь вы можете наслаждаться всеми возможностями и функциями Word на своем ноутбуке!
Запустите загруженный файл установки Word.
После завершения загрузки файла установки Word на ваш ноутбук, найдите его в папке загрузок или в указанном месте сохранения. Обычно файл называется «WordSetup.exe» или имеет похожее название.
Дважды щелкните на файле установки, чтобы запустить процесс установки Word. Если появляется запрос на подтверждение, разрешите программе внести изменения на вашем ноутбуке.
После запуска установщика Word откроется окно, в котором вы сможете выбрать язык установки и прочитать лицензионное соглашение. Убедитесь, что вы прочитали и поняли условия лицензионного соглашения перед продолжением установки.
Далее следуйте инструкциям на экране, чтобы завершить установку Word на ваш ноутбук. В процессе установки вам может быть предложено выбрать путь установки и настроить дополнительные параметры. Выберите настройки, которые соответствуют вашим предпочтениям.
После завершения установки Word на вашем ноутбуке вы сможете запустить программу и начать использовать ее для создания и редактирования документов.
Следуйте инструкциям мастера установки, выбрав язык и путь установки.

Чтобы скачать Word на ноутбук, вам необходимо следовать инструкциям мастера установки. После того, как вы скачали установочный файл с официального сайта Microsoft, запустите его.
При запуске мастера установки вам будет предложено выбрать язык установки. Выберите русский язык, чтобы установить Word на ноутбук с интерфейсом на русском языке.
Далее мастер установки предложит выбрать путь установки. Вы можете оставить предложенный путь по умолчанию или выбрать другую директорию на вашем ноутбуке. Убедитесь, что у вас достаточно свободного места на диске для установки Word.
После выбора языка и пути установки, нажмите кнопку «Установить» и дождитесь завершения процесса установки. После этого Word будет успешно установлен на ваш ноутбук и готов к использованию.
После завершения установки, откройте Word и введите ключ активации, если требуется.
После успешного скачивания и установки Microsoft Word на ваш ноутбук, вам может потребоваться ввести ключ активации для полноценного использования программы. Ключ активации обеспечивает лицензионное право на использование Word и позволяет получить доступ ко всем его функциям и возможностям.
Чтобы ввести ключ активации, откройте установленное приложение Word на вашем ноутбуке. Обычно его значок можно найти на рабочем столе или в меню «Пуск».
После открытия Word вам может быть предложено ввести ключ активации. Если это окно не появляется автоматически, вы можете найти опцию «Активация» или «Ввод ключа активации» в меню программы.
Введите ключ активации, который вы получили при покупке или загрузке Word. Убедитесь, что вводите ключ без ошибок и соблюдаете регистр символов.
После ввода ключа активации нажмите кнопку «Активировать» или подобную ей. Word проверит введенный ключ и, если он действителен, активирует программу для использования.
Если у вас нет ключа активации, вы можете приобрести его у официального продавца или получить его вместе с покупкой лицензионной версии Word.
После успешной активации вы сможете полноценно использовать Microsoft Word на своем ноутбуке и наслаждаться всеми его функциями и возможностями.
Вопрос-ответ:
Как скачать Word на ноутбук?
Чтобы скачать Word на ноутбук, вам необходимо перейти на официальный сайт Microsoft и выбрать нужную версию Word для загрузки. Затем следуйте инструкциям на сайте, чтобы установить программу на свой ноутбук.
Какая версия Word подходит для моего ноутбука?
Для выбора версии Word, подходящей для вашего ноутбука, вам необходимо учитывать операционную систему, которая установлена на вашем ноутбуке. Например, если у вас установлена операционная система Windows, то вам подойдет версия Word для Windows. Если у вас установлена операционная система macOS, то вам подойдет версия Word для macOS.
Какие есть альтернативы Word для ноутбука?
Если вы не хотите скачивать и устанавливать Word на свой ноутбук, то у вас есть несколько альтернативных вариантов. Например, вы можете использовать бесплатные онлайн-сервисы, такие как Google Документы или Яндекс.Диск, которые предоставляют возможность создавать и редактировать документы в формате Word. Также существуют другие программы для работы с текстовыми документами, такие как LibreOffice или OpenOffice, которые предлагают аналогичный функционал.