- Почему нужно удалять временные файлы в Windows 10
- Освобождение дискового пространства
- Улучшение производительности системы
- Повышение безопасности данных
- Как найти временные файлы в Windows 10
- Открыть Проводник
- В адресной строке ввести «%temp%»
- Вопрос-ответ:
- Какие временные файлы можно удалить в Windows 10?
- Как найти временные файлы в Windows 10?
- Как удалить временные файлы в Windows 10 вручную?
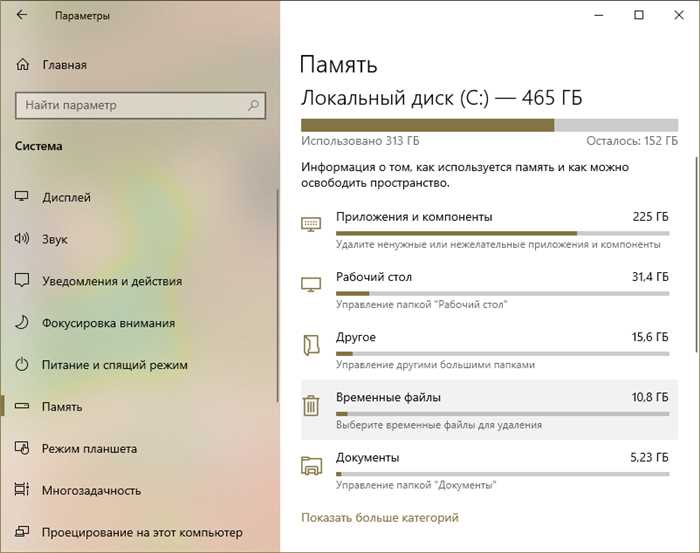
Временные файлы – это файлы, которые создаются и используются операционной системой Windows 10 для различных целей. Они могут включать временные копии документов, кэши браузера, временные файлы установщика программ и многое другое. Накопление таких файлов может привести к замедлению работы компьютера и занимать ценное место на жестком диске.
Удаление временных файлов вручную – это один из способов очистить систему от ненужных данных. Это может быть полезно, если вы заметили, что ваш компьютер работает медленнее обычного или если у вас заканчивается свободное место на диске. В этой подробной инструкции мы расскажем, как удалить временные файлы в Windows 10 вручную.
Прежде чем приступить к удалению временных файлов, важно понимать, что некоторые из них могут быть необходимы для работы определенных программ или системы в целом. Поэтому перед удалением рекомендуется сделать резервную копию важных данных и ознакомиться с функциональностью программ, которые могут использовать временные файлы.
Почему нужно удалять временные файлы в Windows 10

Удаление временных файлов вручную может быть полезным для нескольких причин:
- Освобождение дискового пространства: временные файлы могут занимать значительное количество места на жестком диске, особенно если их накопилось много. Удаление этих файлов позволяет освободить драгоценное дисковое пространство и улучшить производительность компьютера.
- Улучшение производительности: временные файлы могут замедлять работу компьютера, особенно если их накопилось много. Удаление этих файлов может помочь ускорить загрузку операционной системы и запуск программ.
- Повышение безопасности: временные файлы могут содержать конфиденциальную информацию, такую как пароли, кэшированные данные браузера и другие личные данные. Удаление этих файлов помогает защитить вашу конфиденциальность и предотвратить возможность несанкционированного доступа к вашим данным.
В целом, удаление временных файлов в Windows 10 является хорошей практикой для поддержания оптимальной производительности и безопасности вашего компьютера.
Освобождение дискового пространства

В операционной системе Windows 10 накапливаются временные файлы, которые занимают ценное дисковое пространство. Удаление этих файлов может помочь освободить место на жестком диске и улучшить производительность компьютера.
Для удаления временных файлов в Windows 10 можно воспользоваться встроенным инструментом «Очистка диска». Чтобы открыть этот инструмент, следуйте инструкциям:
- Нажмите правой кнопкой мыши на диск, который вы хотите очистить (обычно это диск C:).
- Выберите «Свойства» в контекстном меню.
- В открывшемся окне выберите вкладку «Общие».
- В разделе «Освобождение места на диске» нажмите кнопку «Очистка диска».
После этого откроется окно «Очистка диска», в котором вы сможете выбрать, какие файлы удалить. В списке файлов обязательно отметьте пункт «Временные файлы», чтобы удалить временные файлы Windows 10. Вы также можете выбрать другие пункты, если хотите удалить и другие ненужные файлы.
После выбора файлов, которые вы хотите удалить, нажмите кнопку «ОК» и подтвердите удаление. Windows 10 начнет удаление выбранных файлов, освобождая дисковое пространство.
Помимо встроенного инструмента «Очистка диска», вы также можете вручную удалить временные файлы Windows 10. Для этого откройте проводник и перейдите по следующему пути: C:\Users\Имя_пользователя\AppData\Local\Temp. В этой папке находятся временные файлы, которые можно безопасно удалить. Просто выделите файлы и нажмите клавишу «Delete» на клавиатуре.
Удаление временных файлов в Windows 10 поможет освободить дисковое пространство и улучшить производительность вашего компьютера. Регулярно проводите очистку диска, чтобы избежать накопления ненужных файлов и сохранить оптимальную работу системы.
Улучшение производительности системы
Чтобы удалить временные файлы вручную, следуйте этим шагам:
| 1. | Откройте Проводник Windows, нажав на значок папки на панели задач или нажав клавишу Win + E. |
| 2. | В адресной строке Проводника введите %temp% и нажмите Enter. Это откроет папку с временными файлами. |
| 3. | Выделите все файлы и папки в этой папке и нажмите клавишу Delete на клавиатуре. Подтвердите удаление. |
| 4. | Пустите корзину, чтобы окончательно удалить временные файлы. |
После удаления временных файлов вы можете заметить улучшение производительности системы Windows 10. Это связано с освобождением места на жестком диске и уменьшением нагрузки на процессор и оперативную память.
Регулярное удаление временных файлов является хорошей практикой для поддержания оптимальной производительности системы Windows 10. Вы также можете настроить автоматическое удаление временных файлов, используя специальные программы или функции операционной системы.
Повышение безопасности данных

Вручную удаление временных файлов в Windows 10 может помочь повысить безопасность ваших данных. Временные файлы могут содержать конфиденциальную информацию, которая может быть доступна злоумышленникам, если они получат доступ к вашему компьютеру.
Чтобы удалить временные файлы вручную, следуйте этим шагам:
- Откройте Проводник и перейдите в папку «Локальный диск (C:)».
- Откройте папку «Пользователи» и выберите свой профиль пользователя.
- Откройте папку «AppData» (эта папка может быть скрытой, поэтому вам может потребоваться включить отображение скрытых файлов и папок).
- Откройте папку «Local» и затем «Temp».
- В папке «Temp» вы увидите временные файлы. Выделите все файлы и папки и удалите их.
После удаления временных файлов рекомендуется также очистить корзину, чтобы окончательно удалить эти файлы с вашего компьютера.
Удаление временных файлов вручную является одним из способов повышения безопасности данных на вашем компьютере. Однако, помимо этого, рекомендуется также использовать антивирусное программное обеспечение и регулярно обновлять операционную систему, чтобы защитить свои данные от вредоносных программ и уязвимостей.
Как найти временные файлы в Windows 10
Временные файлы в операционной системе Windows 10 могут занимать много места на жестком диске и замедлять работу компьютера. Чтобы удалить эти файлы и освободить место, следуйте инструкциям ниже:
| Шаг | Действие |
|---|---|
| 1 | Откройте проводник Windows, нажав на значок папки в панели задач или нажав клавишу Win + E. |
| 2 | В адресной строке проводника введите следующий путь: %temp% и нажмите Enter. |
| 3 | Откроется папка с временными файлами. Выделите все файлы и папки в этой папке и нажмите клавишу Delete на клавиатуре. |
| 4 | Подтвердите удаление файлов, нажав на кнопку «Да» в появившемся диалоговом окне. |
| 5 | После удаления временных файлов закройте проводник Windows. |
Теперь вы успешно удалите временные файлы в Windows 10 и освободите место на жестком диске. Рекомендуется периодически очищать временные файлы, чтобы поддерживать оптимальную производительность вашего компьютера.
Открыть Проводник
Существует несколько способов открыть Проводник:
| 1. | Нажмите на значок Проводника на панели задач. Обычно он находится слева от кнопки «Пуск». |
| 2. | Нажмите на кнопку «Пуск» в левом нижнем углу экрана, а затем введите «Проводник» в поле поиска. Выберите «Проводник» из списка результатов поиска. |
| 3. | Нажмите на клавишу Win + E на клавиатуре. Это быстрый способ открыть Проводник. |
После открытия Проводника вы сможете приступить к удалению временных файлов вручную.
В адресной строке ввести «%temp%»
Шаг 1: Откройте проводник Windows, нажав на значок папки на панели задач или нажав клавишу Win + E.
Шаг 2: В адресной строке проводника введите «%temp%» (без кавычек) и нажмите клавишу Enter.
Шаг 3: Откроется папка с временными файлами. Вы можете видеть все временные файлы и папки, которые были созданы на вашем компьютере.
Шаг 4: Выделите все файлы и папки в этой папке, нажав Ctrl + A.
Шаг 5: Нажмите правой кнопкой мыши на выделенные файлы и папки и выберите «Удалить».
Шаг 6: Подтвердите удаление временных файлов, нажав «Да» в появившемся диалоговом окне.
После выполнения этих шагов все временные файлы будут удалены с вашего компьютера. Удаление временных файлов может помочь освободить дополнительное место на жестком диске и улучшить производительность системы.
Вопрос-ответ:
Какие временные файлы можно удалить в Windows 10?
В Windows 10 можно удалить различные временные файлы, такие как временные файлы интернета, временные файлы приложений, временные файлы системы и временные файлы установщика Windows.
Как найти временные файлы в Windows 10?
Чтобы найти временные файлы в Windows 10, откройте проводник, выберите диск C, затем откройте папку «Пользователи», выберите свой профиль пользователя, затем откройте папку «AppData», затем «Local», и, наконец, «Temp». В этой папке вы найдете временные файлы, которые можно удалить.
Как удалить временные файлы в Windows 10 вручную?
Чтобы удалить временные файлы в Windows 10 вручную, откройте проводник, выберите диск C, затем откройте папку «Пользователи», выберите свой профиль пользователя, затем откройте папку «AppData», затем «Local», и, наконец, «Temp». Выделите все файлы в этой папке и удалите их. При удалении файлов может потребоваться подтверждение администратора.






