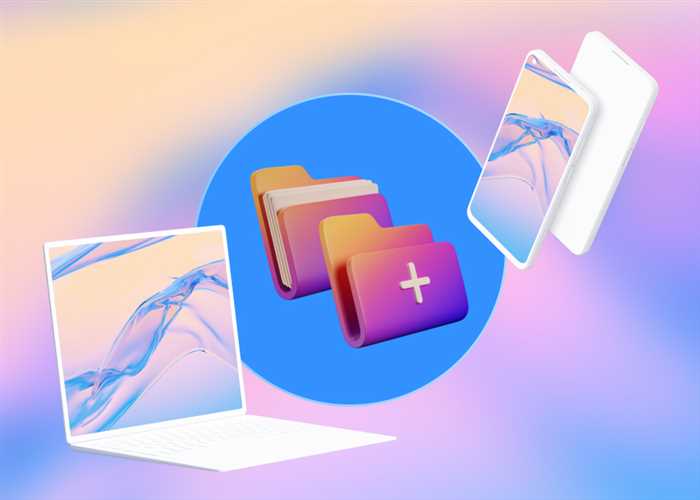- Отключение поиска в панели задач
- Открыть настройки панели задач
- Выбрать раздел «Панель задач»
- Отключить опцию «Показывать кнопку поиска»
- Удаление поиска из панели задач
- Открыть проводник
- Перейти в папку «C:\Windows»
- Найти файл «SearchUI.exe» и удалить его
- Вопрос-ответ:
- Как удалить поиск из панели задач в Windows 10?
- Как отключить поиск в панели задач в Windows 10?
- Как удалить поиск из панели задач в Windows 10 подробная инструкция?
- Как отключить поиск в панели задач в Windows 10 подробная инструкция?

Поиск в панели задач Windows 10 — это удобный инструмент, который позволяет быстро находить нужные файлы, приложения и настройки. Однако, некоторым пользователям может быть необходимо убрать поиск из панели задач по разным причинам. Например, чтобы освободить место на панели задачи или из-за личных предпочтений в оформлении рабочего стола.
В этой подробной инструкции мы расскажем, как удалить поиск из панели задач в Windows 10. Следуйте указанным ниже шагам, чтобы выполнить эту операцию без проблем.
Шаг 1: Щелкните правой кнопкой мыши на пустом месте панели задачи. В открывшемся контекстном меню выберите пункт «Панель задач» и затем «Поиск».
Шаг 2: В появившемся подменю выберите один из вариантов: «Показать значок поиска», «Скрыть значок поиска» или «Показывать только значок поиска в поле». Выберите вариант, который соответствует вашим предпочтениям.
Теперь вы успешно убрали поиск из панели задач в Windows 10. Если вам вдруг понадобится вернуть поиск на панель задачи, просто повторите указанные выше шаги и выберите соответствующий вариант в подменю «Поиск».
Удаление поиска из панели задач в Windows 10 — это простая операция, которая позволяет настроить внешний вид и функциональность вашего рабочего стола по вашему усмотрению. Следуйте нашей подробной инструкции, чтобы выполнить эту операцию без проблем и наслаждаться удобством использования Windows 10.
Отключение поиска в панели задач

Windows 10 предлагает удобную функцию поиска в панели задач, которая позволяет быстро находить нужные файлы и программы. Однако, если вы не пользуетесь этой функцией или просто хотите убрать поиск из панели задач, это также возможно.
Чтобы отключить поиск в панели задач, выполните следующие шаги:
- Щелкните правой кнопкой мыши на пустом месте панели задач.
- В открывшемся контекстном меню выберите пункт «Панель задач».
- В появившемся подменю выберите пункт «Поиск».
- В новом подменю выберите пункт «Отключить».
После выполнения этих шагов поиск будет удален из панели задач. Если в будущем вы захотите вернуть поиск, повторите те же самые шаги, но выберите пункт «Включить» вместо «Отключить».
Теперь вы знаете, как убрать поиск из панели задач в Windows 10. Это может быть полезно, если вы предпочитаете использовать другие способы поиска файлов и программ на вашем компьютере.
Открыть настройки панели задач

Чтобы открыть настройки панели задач в Windows 10, выполните следующие шаги:
- Щелкните правой кнопкой мыши на пустом месте панели задач.
- В открывшемся контекстном меню выберите пункт «Настройки панели задач».
- Откроется окно «Настройки панели задач и меню Пуск», где вы сможете настроить различные параметры панели задач.
Теперь вы можете настроить панель задач в Windows 10 по своему усмотрению, включая удаление поиска из панели задач.
Выбрать раздел «Панель задач»
Для удаления поиска из панели задач в Windows 10, вам потребуется выбрать соответствующий раздел в настройках операционной системы.
Чтобы начать, щелкните правой кнопкой мыши на пустом месте панели задач. Появится контекстное меню.
В контекстном меню выберите пункт «Панель задач».
После этого откроется подменю с различными опциями.
Выберите пункт «Настройки панели задач».
Откроется окно настроек, где вы сможете изменить различные параметры панели задач.
В этом окне найдите раздел «Поиск» и выберите его.
В разделе «Поиск» вы увидите опцию «Показывать поле поиска на панели задач».
Снимите флажок с этой опции, чтобы убрать поиск из панели задач.
После того, как вы сделали все необходимые изменения, закройте окно настроек.
Теперь поиск будет удален из панели задач в Windows 10.
Отключить опцию «Показывать кнопку поиска»
В операционной системе Windows 10 на панели задач по умолчанию отображается кнопка поиска, которая позволяет быстро найти нужные файлы и приложения. Однако, если вы не пользуетесь этой функцией или предпочитаете другие способы поиска, вы можете отключить опцию «Показывать кнопку поиска».
Чтобы отключить кнопку поиска на панели задач в Windows 10, выполните следующие шаги:
- Щелкните правой кнопкой мыши на пустом месте панели задач.
- В контекстном меню выберите пункт «Панель задач».
- В открывшемся подменю снимите флажок рядом с опцией «Показывать кнопку поиска».
После выполнения этих действий кнопка поиска исчезнет с панели задач. Если вам вдруг понадобится использовать функцию поиска, вы можете вернуть кнопку, повторив описанные выше шаги и установив флажок рядом с опцией «Показывать кнопку поиска».
Теперь вы знаете, как отключить опцию «Показывать кнопку поиска» на панели задач в Windows 10. Это позволит вам настроить панель задач по своему усмотрению и убрать ненужные элементы.
Удаление поиска из панели задач
Панель задач в Windows 10 предоставляет быстрый доступ к различным функциям и приложениям. Однако, некоторым пользователям может быть неудобно иметь поиск на панели задач. В этой статье мы расскажем, как убрать поиск из панели задач в Windows 10.
Для начала, щелкните правой кнопкой мыши на пустом месте на панели задач. В открывшемся контекстном меню выберите пункт «Панель задач» и затем «Настройки панели задач».
В открывшемся окне «Настройки панели задач» найдите раздел «Показывать поле поиска на панели задач» и переключите его в положение «Выключено».
После этого, поиск будет удален из панели задач. Если вам вдруг понадобится вернуть поиск, просто повторите описанные выше шаги и переключите опцию «Показывать поле поиска на панели задач» в положение «Включено».
Теперь вы знаете, как убрать поиск из панели задач в Windows 10. Это может быть полезно, если вы предпочитаете использовать другие способы поиска или просто хотите освободить место на панели задач.
Открыть проводник
Чтобы открыть проводник в Windows 10, выполните следующие шаги:
- Нажмите на кнопку «Пуск» в левом нижнем углу экрана или нажмите клавишу с логотипом Windows на клавиатуре.
- В открывшемся меню выберите пункт «Проводник».
- Проводник откроется в новом окне, где вы сможете просматривать и управлять файлами и папками на вашем компьютере.
Теперь вы знаете, как открыть проводник в Windows 10. Удачного использования!
Перейти в папку «C:\Windows»

Для удаления поиска из панели задач в Windows 10 необходимо перейти в папку «C:\Windows».
Для этого выполните следующие шаги:
- Откройте проводник, нажав на значок папки на панели задач.
- В адресной строке проводника введите «C:\Windows» и нажмите клавишу Enter.
- Вы попадете в папку «C:\Windows», где хранятся системные файлы операционной системы Windows 10.
Теперь вы можете продолжить процесс удаления поиска из панели задач, следуя дальнейшим инструкциям.
Найти файл «SearchUI.exe» и удалить его
Если вы хотите убрать поиск из панели задач в Windows 10, вам потребуется найти и удалить файл «SearchUI.exe». Этот файл отвечает за работу поиска в операционной системе и его удаление позволит убрать поиск из панели задач.
Чтобы найти файл «SearchUI.exe», выполните следующие шаги:
- Откройте проводник Windows, нажав на значок папки в панели задач или нажав клавишу Win + E.
- Перейдите в директорию C:\Windows\SystemApps.
- Найдите папку с именем «Microsoft.Windows.Cortana_cw5n1h2txyewy» и откройте ее.
- Внутри этой папки найдите файл «SearchUI.exe».
После того, как вы нашли файл «SearchUI.exe», выполните следующие шаги для его удаления:
- Щелкните правой кнопкой мыши на файле «SearchUI.exe».
- Выберите пункт «Удалить» в контекстном меню.
- Подтвердите удаление файла, если вам будет предложено подтвердить.
После удаления файла «SearchUI.exe» поиск будет удален из панели задач в Windows 10. Обратите внимание, что удаление этого файла может повлиять на работу других функций операционной системы, поэтому будьте осторожны и сделайте резервную копию системы перед удалением.
Вопрос-ответ:
Как удалить поиск из панели задач в Windows 10?
Чтобы удалить поиск из панели задач в Windows 10, вам потребуется выполнить несколько простых шагов. Во-первых, щелкните правой кнопкой мыши на панели задач и выберите «Панель задач» в контекстном меню. Затем выберите «Поиск» и нажмите «Отключить». После этого поиск будет удален из панели задач.
Как отключить поиск в панели задач в Windows 10?
Если вы хотите отключить поиск в панели задач в Windows 10, вам нужно выполнить следующие действия. Щелкните правой кнопкой мыши на панели задач и выберите «Панель задач» в контекстном меню. Затем выберите «Поиск» и нажмите «Отключить». Теперь поиск будет отключен в панели задач.
Как удалить поиск из панели задач в Windows 10 подробная инструкция?
Если вы хотите удалить поиск из панели задач в Windows 10, вот подробная инструкция. Сначала щелкните правой кнопкой мыши на панели задач и выберите «Панель задач» в контекстном меню. Затем выберите «Поиск» и нажмите «Отключить». Теперь поиск будет удален из панели задач.
Как отключить поиск в панели задач в Windows 10 подробная инструкция?
Если вы хотите отключить поиск в панели задач в Windows 10, вот подробная инструкция. Сначала щелкните правой кнопкой мыши на панели задач и выберите «Панель задач» в контекстном меню. Затем выберите «Поиск» и нажмите «Отключить». Теперь поиск будет отключен в панели задач.