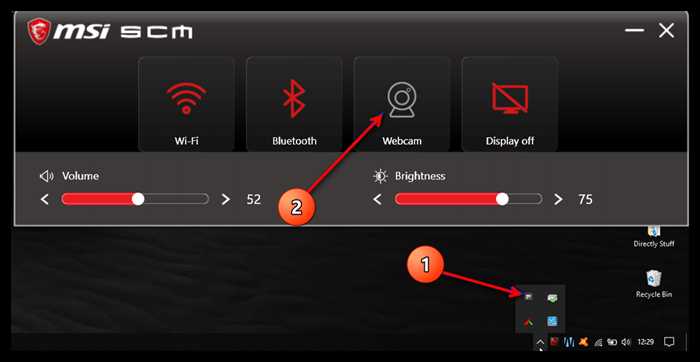- Подготовка к удалению пароля
- Резервное копирование данных
- Проверка наличия административных прав
- Удаление пароля через BIOS
- Загрузка в BIOS
- Поиск и отключение пароля
- Использование специальных программ
- Скачивание и установка программы
- Вопрос-ответ:
- Как удалить пароль на ноутбуке?
- Какой способ удаления пароля на ноутбуке самый простой?
- Можно ли удалить пароль на ноутбуке без потери данных?
- Что делать, если я забыл пароль на ноутбуке?
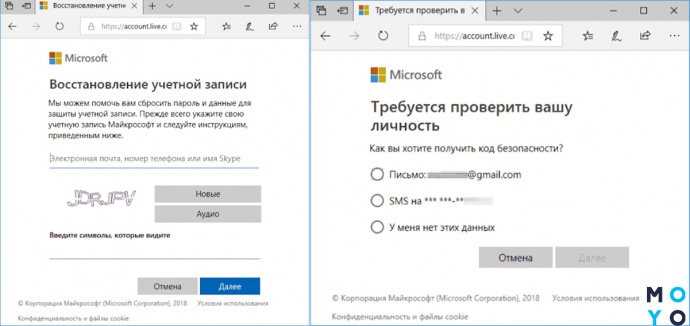
Забытый пароль на ноутбуке может стать настоящей проблемой, особенно если вы не знаете, как его сбросить. Но не отчаивайтесь! В этой статье мы расскажем вам, как удалить пароль на ноутбуке и восстановить доступ к вашему устройству.
Первым шагом для удаления пароля на ноутбуке является вход в BIOS. Для этого при включении ноутбука нажмите определенную клавишу (обычно это F2, F10 или Delete), чтобы попасть в настройки BIOS. Внутри BIOS найдите раздел «Security» или «Пароль» и выберите опцию «Удалить пароль».
Если вы не можете найти раздел «Security» или «Пароль» в BIOS, попробуйте воспользоваться специальными программами для сброса пароля. Некоторые из них могут быть загружены на флеш-накопитель и запущены с него. Эти программы помогут вам сбросить пароль на ноутбуке без необходимости входа в BIOS.
После удаления пароля на ноутбуке, не забудьте сохранить изменения в BIOS и перезагрузить устройство. Теперь вы сможете войти в систему без ввода пароля. Однако, будьте осторожны и не забывайте устанавливать новый пароль для защиты вашего ноутбука от несанкционированного доступа.
Подготовка к удалению пароля
Прежде чем убрать пароль на ноутбуке, необходимо выполнить несколько шагов подготовки. Это поможет избежать потери данных и обеспечит успешное удаление пароля.
1. Создайте резервную копию данных. Перед удалением пароля рекомендуется сохранить все важные файлы и документы на внешний носитель или в облачное хранилище. Это позволит избежать потери данных в случае непредвиденных ситуаций.
2. Проверьте наличие драйверов и программ. Убедитесь, что у вас есть все необходимые драйверы и программы для работы ноутбука после удаления пароля. Если какие-то драйверы или программы отсутствуют, загрузите их с официального сайта производителя.
3. Запишите важные настройки. Если у вас есть особые настройки операционной системы или программ, запишите их, чтобы восстановить их после удаления пароля.
4. Подготовьте необходимые инструменты. Перед удалением пароля убедитесь, что у вас есть все необходимые инструменты, такие как загрузочный диск или флеш-накопитель с установочным образом операционной системы.
После выполнения всех этих шагов вы будете готовы к удалению пароля на ноутбуке и сможете продолжить процесс безопасно и эффективно.
Резервное копирование данных

Пароль на ноутбуке может быть установлен для защиты ваших данных от несанкционированного доступа. Однако, иногда возникает необходимость удалить пароль, например, если вы забыли его или хотите передать ноутбук другому пользователю. В таком случае, перед удалением пароля рекомендуется сделать резервную копию ваших данных, чтобы не потерять их.
Как сделать резервную копию данных на ноутбуке:
| 1. | Подключите внешний накопитель (например, флеш-накопитель или внешний жесткий диск) к ноутбуку. |
| 2. | Откройте меню «Пуск» и выберите «Панель управления». |
| 3. | В панели управления найдите и выберите «Система и безопасность». |
| 4. | В разделе «Резервное копирование и восстановление» выберите «Создать резервную копию». |
| 5. | Выберите внешний накопитель в качестве места для сохранения резервной копии. |
| 6. | Выберите файлы и папки, которые вы хотите скопировать, и нажмите «Далее». |
| 7. | Нажмите «Начать резервное копирование» и дождитесь завершения процесса. |
После создания резервной копии данных вы можете приступить к удалению пароля на ноутбуке, следуя соответствующей инструкции.
Проверка наличия административных прав
Перед тем, как приступить к процессу удаления пароля на ноутбуке, необходимо убедиться, что у вас есть административные права.
Административные права позволяют вносить изменения в системные настройки и проводить операции, требующие повышенных привилегий.
Для проверки наличия административных прав выполните следующие действия:
- Шаг 1: Нажмите на кнопку «Пуск» в левом нижнем углу экрана.
- Шаг 2: В поисковой строке введите «Учетные записи пользователя» и выберите соответствующий результат.
- Шаг 3: В открывшемся окне выберите свою учетную запись.
- Шаг 4: Проверьте, есть ли у вас статус «Администратор». Если рядом с вашей учетной записью указано «Администратор», значит у вас есть административные права.
Если у вас нет административных прав, вам необходимо обратиться к администратору системы или владельцу ноутбука, чтобы получить соответствующие привилегии.
Удаление пароля через BIOS

Чтобы удалить пароль через BIOS, следуйте этим шагам:
| Шаг 1: | Перезагрузите ноутбук и нажмите определенную клавишу (обычно это Del, F2 или F10), чтобы войти в BIOS. Клавиша может отличаться в зависимости от производителя ноутбука, поэтому обратитесь к руководству пользователя или поищите информацию в Интернете. |
| Шаг 2: | Войдите в раздел «Security» или «Security Settings». |
| Шаг 3: | Найдите опцию «Set Supervisor Password» или «Set User Password» и выберите ее. |
| Шаг 4: | Введите текущий пароль (если он есть) и оставьте поле нового пароля пустым. |
| Шаг 5: | Нажмите Enter или выберите опцию «Clear Password» или «Disable Password». |
| Шаг 6: | Сохраните изменения и выйдите из BIOS. |
После выполнения этих шагов пароль должен быть удален, и вы сможете войти в систему без его ввода. Обратите внимание, что процедура удаления пароля через BIOS может отличаться в зависимости от модели и производителя ноутбука, поэтому рекомендуется обратиться к руководству пользователя или поискать информацию на официальном сайте производителя.
Загрузка в BIOS
Чтобы загрузиться в BIOS, следуйте инструкциям ниже:
- Перезагрузите ноутбук.
- Во время загрузки нажмите определенную клавишу, которая позволяет войти в BIOS. Обычно это клавиша Del, F2 или F10. Точная клавиша может отличаться в зависимости от модели ноутбука, поэтому рекомендуется проверить информацию в руководстве пользователя или на официальном сайте производителя.
- После входа в BIOS найдите раздел, отвечающий за пароли или безопасность. Название раздела может также отличаться в зависимости от модели ноутбука.
- Внутри раздела выберите опцию, позволяющую удалить пароль. Обычно это «Clear Password» или «Disable Password».
- Сохраните изменения и выйдите из BIOS.
После выполнения этих шагов пароль на ноутбуке будет удален, и вы сможете войти в систему без его ввода.
Поиск и отключение пароля
Если вы забыли пароль на своем ноутбуке или просто хотите убрать его, следуйте этой подробной инструкции.
1. Включите ноутбук и дождитесь загрузки операционной системы.
2. Нажмите клавишу Win + R, чтобы открыть окно «Выполнить».
3. Введите команду control userpasswords2 и нажмите Enter.
4. В открывшемся окне выберите учетную запись, для которой хотите убрать пароль.
5. Снимите галочку с опции «Пользователь должен ввести имя пользователя и пароль».
6. Нажмите кнопку Применить.
7. Введите текущий пароль и нажмите ОК.
8. Перезагрузите ноутбук и проверьте, что пароль больше не требуется при входе в систему.
Теперь вы знаете, как убрать пароль на ноутбуке. Обратите внимание, что без пароля ваш ноутбук будет менее защищенным, поэтому рекомендуется использовать пароль для обеспечения безопасности данных.
Использование специальных программ
Если вы не можете самостоятельно убрать пароль на ноутбуке, можно воспользоваться специальными программами. Существует множество инструментов, которые помогут вам сбросить или удалить пароль на ноутбуке.
Одной из таких программ является «PCUnlocker». Она позволяет сбросить пароль администратора или пользователя на Windows-компьютере. Для этого вам потребуется загрузить программу на другой компьютер, создать загрузочный USB-накопитель или диск, а затем запустить компьютер с этого носителя.
После загрузки «PCUnlocker» вы сможете выбрать аккаунт, пароль которого вы хотите удалить, и выполнить сброс. После этого вы сможете войти в систему без пароля.
Еще одной программой, которая может помочь вам убрать пароль на ноутбуке, является «Ophcrack». Она предназначена для взлома паролей Windows, используя метод словаря или атаку посредством перебора всех возможных комбинаций символов.
Для использования «Ophcrack» вам также потребуется создать загрузочный носитель, загрузить компьютер с него и запустить программу. Она автоматически начнет взлом пароля и отобразит его на экране.
Обратите внимание, что использование специальных программ для удаления пароля на ноутбуке может быть незаконным или нарушать политику безопасности. Поэтому перед использованием таких программ рекомендуется ознакомиться с законодательством и получить разрешение от владельца ноутбука или системного администратора.
Скачивание и установка программы

Если вы забыли пароль на ноутбуке и не можете получить доступ к своим данным, вам потребуется специальная программа для сброса пароля. Вот пошаговая инструкция о том, как скачать и установить такую программу:
- Откройте веб-браузер на другом устройстве и перейдите на сайт, где можно скачать программу для сброса пароля на ноутбуке.
- На сайте найдите раздел загрузки программы и нажмите на ссылку для скачивания.
- После завершения загрузки откройте загруженный файл программы.
- Запустите установку программы, следуя инструкциям на экране.
- После завершения установки откройте программу.
Теперь у вас есть установленная программа для сброса пароля на ноутбуке, и вы можете перейти к следующему шагу восстановления доступа к своим данным.
Вопрос-ответ:
Как удалить пароль на ноутбуке?
Для удаления пароля на ноутбуке вам потребуется зайти в настройки безопасности и выбрать опцию «Удалить пароль». Далее следуйте инструкциям на экране, чтобы подтвердить свое действие и удалить пароль.
Какой способ удаления пароля на ноутбуке самый простой?
Самым простым способом удаления пароля на ноутбуке является использование программы для сброса пароля. Существует множество таких программ, которые позволяют сбросить пароль без необходимости вводить его. Просто загрузите программу на флеш-накопитель, подключите его к ноутбуку и следуйте инструкциям программы для сброса пароля.
Можно ли удалить пароль на ноутбуке без потери данных?
Да, можно удалить пароль на ноутбуке без потери данных. Для этого вам потребуется использовать специальные программы для сброса пароля, которые позволяют сбросить пароль без удаления или повреждения данных на ноутбуке. Однако перед использованием таких программ рекомендуется создать резервную копию важных данных, чтобы быть уверенным в их сохранности.
Что делать, если я забыл пароль на ноутбуке?
Если вы забыли пароль на ноутбуке, то есть несколько способов его сбросить. Во-первых, вы можете попробовать использовать подсказку для пароля, которую вы указали при его создании. Если это не помогает, то можно попробовать использовать программу для сброса пароля, которую можно загрузить на флеш-накопитель и запустить на ноутбуке. Также можно обратиться за помощью к специалисту или производителю ноутбука.