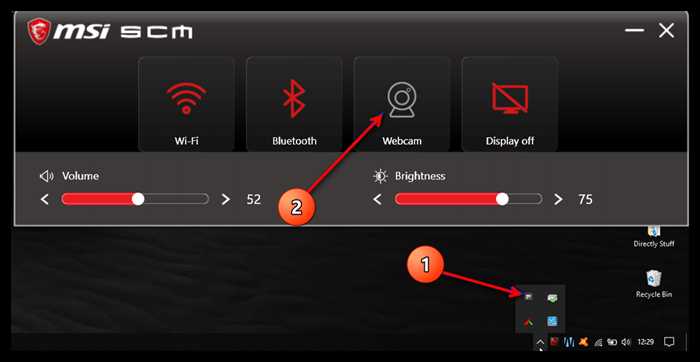- Причины, по которым файл не удаляется в Windows 10
- Файл заблокирован другим приложением
- Файл имеет неправильные разрешения доступа
- Файл поврежден или содержит ошибки
- Как удалить заблокированный файл в Windows 10
- Закрыть все приложения, которые могут использовать файл
- Использовать командную строку для разблокировки файла
- Вопрос-ответ:
- Почему файл не удаляется в Windows 10?
- Как узнать, какой процесс блокирует файл?
- Как изменить разрешения доступа к файлу?
- Что делать, если файл поврежден и не удаляется?
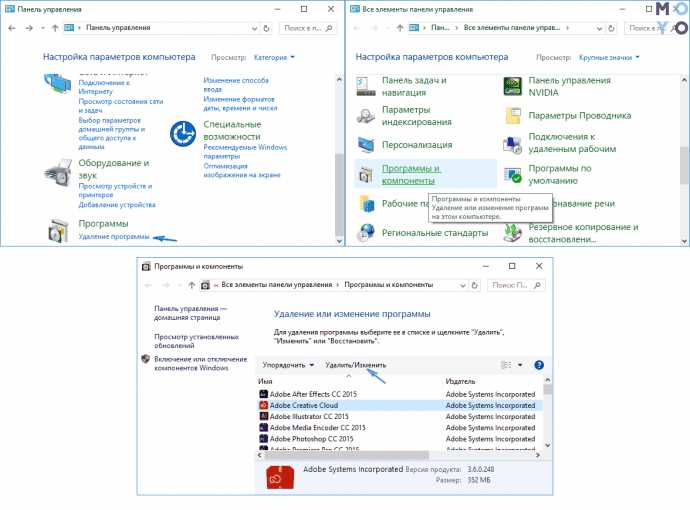
Владельцы компьютеров на операционной системе Windows 10 иногда сталкиваются с проблемой, когда файлы не удаляются. Это может быть вызвано различными причинами, такими как ошибка в файловой системе, открытые процессы или проблемы с правами доступа. В этой статье мы рассмотрим подробную инструкцию о том, как удалить такие файлы.
Первым шагом в решении этой проблемы является попытка удалить файл с помощью стандартных методов. Выделите файл, который не удаляется, и нажмите клавишу «Delete» на клавиатуре. Если это не помогает, попробуйте щелкнуть правой кнопкой мыши на файле и выбрать опцию «Удалить». Если файл все еще не удаляется, переходим к следующему шагу.
Вторым шагом является использование командной строки для удаления файла. Откройте командную строку, нажав клавиши «Win + R» и введя «cmd». В командной строке введите команду «del» и путь к файлу, который не удаляется. Например, «del C:\путь\к\файлу\имя_файла». Если файл все еще не удаляется, переходим к следующему шагу.
Третьим шагом является использование специальных программ для удаления файлов. Существует множество программ, которые могут помочь вам удалить файлы, которые не удаляются стандартными методами. Одной из таких программ является «Unlocker». Скачайте и установите эту программу, затем откройте ее и выберите файл, который не удаляется. Нажмите кнопку «Удалить» и программа попытается удалить файл за вас.
Причины, по которым файл не удаляется в Windows 10

В операционной системе Windows 10 может возникнуть ситуация, когда файл не удаляется. Это может быть вызвано несколькими причинами:
1. Кластеры: Когда файл удаляется, операционная система помечает соответствующие кластеры на диске как свободные. Однако, иногда файл может быть разделен на несколько кластеров, и если хотя бы один из них занят другим файлом или системой, удаление файла становится невозможным.
2. Заблокированный файл: Если файл используется другим процессом или программой, операционная система может заблокировать его удаление. Это может произойти, например, если файл открыт в текстовом редакторе или запущенный процесс использует его.
3. Недостаточные права доступа: Если у вас нет достаточных прав доступа для удаления файла, операционная система может отказать в выполнении этой операции. Убедитесь, что у вас есть административные права или обратитесь к администратору системы.
4. Файловая система: Некоторые файловые системы, такие как NTFS, могут иметь ограничения на удаление файлов с длинными именами или содержащих определенные символы. Проверьте, соответствует ли имя файла требованиям файловой системы.
Если вы столкнулись с проблемой удаления файла в Windows 10, рекомендуется проверить вышеперечисленные причины и принять соответствующие меры для их устранения.
Файл заблокирован другим приложением

Как часто бывает, что файл, который вы пытаетесь удалить, не удаляется в Windows 10. Это может произойти, когда файл заблокирован другим приложением. В таком случае, вам потребуется некоторое время и немного терпения, чтобы разобраться, как удалить этот файл.
Первым шагом, который вы можете попробовать, является перезагрузка вашего компьютера. Иногда файл может быть временно заблокирован другим приложением, и перезагрузка может помочь освободить его.
Если перезагрузка не помогла, вы можете попробовать закрыть все приложения, которые могут использовать этот файл. Для этого откройте диспетчер задач, найдите все процессы, связанные с этим файлом, и завершите их.
Если ни перезагрузка, ни закрытие приложений не помогли, вы можете использовать командную строку для удаления файла. Для этого выполните следующие шаги:
| 1. | Откройте командную строку, нажав клавиши Win + X и выбрав «Командная строка (администратор)» из контекстного меню. |
| 2. | Введите команду del /f путь_к_файлу, где путь_к_файлу — это путь к файлу, который вы хотите удалить. |
| 3. | Нажмите клавишу Enter, чтобы выполнить команду. |
Если все остальные методы не сработали, вы можете попробовать использовать специальные программы для удаления заблокированных файлов. Некоторые из них включают в себя «Unlocker» и «IObit Unlocker». Эти программы могут помочь вам разблокировать и удалить файлы, которые не удаляются другими способами.
Файл имеет неправильные разрешения доступа
В операционной системе Windows 10 иногда возникают проблемы с удалением файлов, особенно если они имеют неправильные разрешения доступа. Это может произойти, если файл был создан в другой учетной записи или если у вас нет необходимых прав доступа.
Если вы пытаетесь удалить файл, но он не удаляется, вам может потребоваться изменить разрешения доступа к файлу. Для этого выполните следующие шаги:
| 1. | Найдите файл, который вы хотите удалить, и щелкните на нем правой кнопкой мыши. |
| 2. | В появившемся контекстном меню выберите «Свойства». |
| 3. | В открывшемся окне «Свойства» перейдите на вкладку «Безопасность». |
| 4. | Нажмите на кнопку «Редактировать», чтобы изменить разрешения доступа. |
| 5. | В списке «Группы или пользователи» выберите свою учетную запись и установите галочку напротив разрешения «Полный контроль». |
| 6. | Нажмите «ОК», чтобы сохранить изменения. |
| 7. | Попробуйте удалить файл еще раз. |
Если файл все еще не удаляется, возможно, он используется другим процессом. В этом случае попробуйте закрыть все программы, которые могут использовать этот файл, и повторите попытку удаления.
Если ни один из этих методов не помогает удалить файл, вы можете попробовать использовать специальные программы для удаления файлов, которые не удаляются в Windows 10. Такие программы могут помочь вам удалить файл, даже если он имеет неправильные разрешения доступа.
Надеемся, что эта инструкция помогла вам удалить файл, который не удаляется в Windows 10. Удачи вам!
Файл поврежден или содержит ошибки

Если вы столкнулись с такой проблемой, есть несколько способов, как попытаться удалить файл:
| 1. | Перезагрузите компьютер. Иногда простая перезагрузка может помочь в удалении поврежденного файла. |
| 2. | Попробуйте удалить файл в безопасном режиме. Для этого нажмите клавишу F8 при загрузке компьютера и выберите «Безопасный режим». Затем попробуйте удалить файл. |
| 3. | Используйте командную строку. Откройте командную строку, введите команду «del» и путь к файлу, который вы хотите удалить. Например, «del C:\Путь\к\файлу\имя_файла». |
| 4. | Проверьте диск на наличие ошибок. Откройте проводник, щелкните правой кнопкой мыши на диск, выберите «Свойства», перейдите на вкладку «Сервис» и нажмите «Проверка». Затем выберите «Проверить и восстановить поврежденные сектора» и нажмите «Начать». |
Если ни один из этих способов не помог в удалении файла, возможно, файл действительно поврежден или содержит ошибки. В этом случае, попробуйте восстановить файл из резервной копии или обратитесь к специалисту по компьютерам для получения дополнительной помощи.
Как удалить заблокированный файл в Windows 10

Первым шагом является проверка, не открыт ли файл в другой программе. Если файл открыт в программе, закройте ее и попробуйте удалить файл снова.
Если файл все еще не удаляется, вам может потребоваться разблокировать его. Для этого выполните следующие действия:
- Щелкните правой кнопкой мыши на файле, который не удаляется, и выберите «Свойства».
- В открывшемся окне «Свойства» перейдите на вкладку «Безопасность».
- Нажмите на кнопку «Редактировать», чтобы изменить разрешения на файл.
- В списке разрешений найдите свою учетную запись и убедитесь, что у вас есть полные права на файл.
- Если у вас нет полных прав, нажмите на кнопку «Добавить» и введите свою учетную запись.
- После добавления своей учетной записи, отметьте флажок «Полный контроль» и нажмите «ОК».
- Попробуйте удалить файл снова.
Если файл все еще не удаляется, возможно, он используется системой или другими процессами. В таком случае, вам может потребоваться использовать специальные программы для удаления заблокированных файлов.
Важно помнить, что удаление заблокированного файла может привести к потере данных. Поэтому перед удалением рекомендуется создать резервную копию файла.
В итоге, если файл не удаляется в Windows 10, вы можете использовать описанные выше методы, чтобы разблокировать и удалить его. Удачи!
Закрыть все приложения, которые могут использовать файл
Если файл не удаляется в Windows 10, возможно, он используется другими приложениями или процессами. Чтобы успешно удалить файл, необходимо закрыть все приложения, которые могут использовать его.
Вот несколько шагов, которые помогут вам закрыть все приложения, которые могут использовать файл:
| 1. | Откройте диспетчер задач, нажав комбинацию клавиш Ctrl + Shift + Esc. |
| 2. | Перейдите на вкладку Процессы. |
| 3. | Найдите процессы, которые могут использовать файл. Обратите внимание на название файла или его расширение. |
| 4. | Щелкните правой кнопкой мыши на процессе и выберите Завершить задачу. |
| 5. | Повторите шаги 4 для всех процессов, которые могут использовать файл. |
После того как вы закрыли все приложения и процессы, которые могут использовать файл, попробуйте удалить его снова. Если файл все еще не удаляется, возможно, он используется системой или имеет поврежденный кластер. В таком случае, вы можете попробовать выполнить другие действия для удаления файла.
Использовать командную строку для разблокировки файла
Если файл не удаляется в Windows 10, это может быть связано с тем, что он заблокирован другим процессом или программой. В таком случае, можно воспользоваться командной строкой для разблокировки файла.
1. Откройте командную строку, нажав клавиши Win + R и введя команду cmd.
2. В командной строке перейдите в папку, где находится файл, который не удаляется. Для этого введите команду cd путь_к_папке. Например, если файл находится на рабочем столе, введите команду cd C:\Users\Имя_пользователя\Desktop.
3. После того как вы перешли в нужную папку, введите команду del имя_файла, где имя_файла — это название файла, который не удаляется. Например, del example.txt.
4. Нажмите клавишу Enter, чтобы выполнить команду.
Если файл все еще не удаляется, возможно, он используется другим процессом или программой. В таком случае, попробуйте закрыть все программы, которые могут использовать этот файл, и повторите шаги выше.
Теперь вы знаете, как использовать командную строку для разблокировки файла, который не удаляется в Windows 10. Этот метод может быть полезен, если вы столкнулись с проблемой удаления файлов.
Вопрос-ответ:
Почему файл не удаляется в Windows 10?
Файл может не удаляться в Windows 10 по разным причинам. Например, он может быть открыт в другой программе, заблокирован системой или иметь неправильные разрешения доступа. Также возможно, что файл поврежден или используется другим процессом.
Как узнать, какой процесс блокирует файл?
Чтобы узнать, какой процесс блокирует файл, можно воспользоваться диспетчером задач. Для этого нужно нажать комбинацию клавиш Ctrl + Shift + Esc, открыть вкладку «Детали» и найти процесс, который использует файл. Затем можно завершить этот процесс или закрыть программу, которая его использует, чтобы освободить файл и удалить его.
Как изменить разрешения доступа к файлу?
Чтобы изменить разрешения доступа к файлу, нужно щелкнуть правой кнопкой мыши на файле, выбрать «Свойства» и перейти на вкладку «Безопасность». Затем нужно нажать на кнопку «Изменить» и выбрать нужные разрешения для пользователя или группы пользователей. После этого можно попробовать удалить файл.
Что делать, если файл поврежден и не удаляется?
Если файл поврежден и не удаляется, можно попробовать воспользоваться командной строкой. Для этого нужно открыть командную строку от имени администратора, перейти в папку с файлом с помощью команды «cd» и выполнить команду «del /f имя_файла». Эта команда принудительно удалит файл, даже если он поврежден.