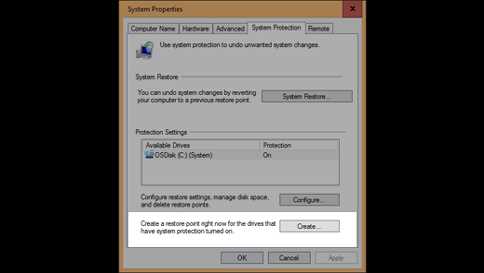
Создание точки восстановления в Windows 10 — это важная процедура, которая позволяет сохранить текущее состояние вашей операционной системы. Точка восстановления может быть полезна в случае возникновения проблем, таких как сбои системы или установка нежелательного программного обеспечения. В этой статье мы расскажем вам, как создать точку восстановления в Windows 10.
Шаг 1: Откройте «Панель управления». Для этого щелкните правой кнопкой мыши по кнопке «Пуск» в левом нижнем углу экрана и выберите «Панель управления» в контекстном меню.
Шаг 2: В «Панели управления» найдите и выберите «Система и безопасность». Затем выберите «Система».
Шаг 3: В левой части окна «Система» найдите и выберите «Защита системы».
Шаг 4: В открывшемся окне «Свойства системы» выберите вкладку «Защита системы».
Шаг 5: На вкладке «Защита системы» найдите раздел «Защита системы» и нажмите кнопку «Создать».
Шаг 6: В появившемся окне введите описание для точки восстановления, чтобы вы могли легко определить, когда и зачем она была создана. Затем нажмите кнопку «Создать».
Поздравляю! Вы только что создали точку восстановления в Windows 10. Теперь, если у вас возникнут проблемы, вы сможете вернуться к этой точке и восстановить систему в рабочее состояние. Не забывайте регулярно создавать точки восстановления, чтобы быть уверенными в безопасности вашей операционной системы.
Шаг 1: Откройте «Панель управления»
Для создания точки восстановления в Windows 10 вам потребуется открыть «Панель управления». Это можно сделать следующим образом:
| 1. | Нажмите на кнопку «Пуск» в левом нижнем углу экрана. |
| 2. | В появившемся меню выберите пункт «Панель управления». |
После выполнения этих действий откроется «Панель управления», где вы сможете настроить различные параметры системы, включая создание точки восстановления.
Откройте меню «Пуск»
Чтобы создать точку восстановления в Windows 10, вам необходимо открыть меню «Пуск». Для этого выполните следующие действия:
- Нажмите на кнопку «Пуск» в левом нижнем углу экрана или нажмите клавишу с логотипом Windows на клавиатуре.
- Откроется меню «Пуск», в котором вы найдете различные приложения и функции операционной системы.
- В верхней части меню «Пуск» вы увидите строку поиска. Вы можете воспользоваться ею, чтобы быстро найти нужные вам программы или файлы.
- При необходимости вы можете прокрутить меню «Пуск» вниз, чтобы увидеть больше приложений и функций.
Теперь, когда вы открыли меню «Пуск», вы готовы приступить к созданию точки восстановления в Windows 10.
Введите «Панель управления» в строке поиска

Чтобы создать точку восстановления в Windows 10, вам потребуется открыть «Панель управления». Для этого введите «Панель управления» в строке поиска, которая находится в левом нижнем углу экрана.
Как только вы начнете вводить «Панель управления», появится соответствующий результат поиска. Нажмите на него, чтобы открыть «Панель управления».
В «Панели управления» вы найдете различные категории настроек и инструментов для управления вашей операционной системой Windows 10. Откройте нужную категорию, чтобы найти опцию «Система и безопасность».
Внутри категории «Система и безопасность» вы найдете опцию «Система». Нажмите на нее, чтобы открыть настройки системы.
В открывшемся окне настроек системы найдите вкладку «Защита системы» и нажмите на нее.
В разделе «Защита системы» вы найдете опцию «Создать». Нажмите на нее, чтобы создать новую точку восстановления.
После нажатия на «Создать» появится окно, в котором вы сможете ввести описание для новой точки восстановления. Введите описание и нажмите «Создать», чтобы завершить процесс создания точки восстановления.
Теперь у вас есть новая точка восстановления, которую вы можете использовать в случае необходимости восстановления системы Windows 10.
Нажмите на «Панель управления» в результатах поиска

Чтобы создать точку восстановления в Windows 10, вам потребуется открыть «Панель управления». Это можно сделать следующим образом:
- Нажмите на кнопку «Пуск» в левом нижнем углу экрана Windows.
- В появившемся меню выберите пункт «Поиск».
- Введите слово «Панель управления» в поле поиска.
- В результатах поиска найдите и нажмите на «Панель управления».
После того, как вы нажмете на «Панель управления», откроется окно с различными настройками и инструментами для управления вашей операционной системой Windows 10.
Шаг 2: Перейдите в раздел «Система и безопасность»
Чтобы создать точку восстановления в Windows 10, вам необходимо перейти в раздел «Система и безопасность». Этот раздел содержит все необходимые инструменты для управления системными настройками и безопасностью вашего компьютера.
Для того чтобы перейти в раздел «Система и безопасность», выполните следующие действия:
- Нажмите на кнопку «Пуск» в левом нижнем углу экрана.
- В открывшемся меню выберите пункт «Настройки».
- В окне «Настройки» найдите и выберите пункт «Система».
- В левой части окна выберите вкладку «О системе».
- В правой части окна найдите и выберите пункт «Система и безопасность».
После выполнения этих действий вы попадете в раздел «Система и безопасность», где сможете продолжить создание точки восстановления в Windows 10.
Нажмите на «Система и безопасность»

Чтобы найти эту опцию, щелкните правой кнопкой мыши по значку «Пуск» в левом нижнем углу экрана. В открывшемся контекстном меню выберите пункт «Система».
После этого откроется окно «Система», где вы увидите различные настройки и опции. В верхней части окна найдите вкладку «Система и безопасность» и щелкните на ней.
В этой вкладке вы найдете различные инструменты и функции, связанные с безопасностью и обслуживанием вашей операционной системы Windows 10. Одним из таких инструментов является «Создание точки восстановления».
Чтобы создать точку восстановления, щелкните на ссылке с названием «Создание точки восстановления». Откроется новое окно с настройками для создания точки восстановления.
В этом окне вы можете выбрать диск, на котором будет создана точка восстановления, а также дать ей описательное имя. После того, как вы выбрали нужные настройки, нажмите на кнопку «Создать».
Windows 10 начнет создание точки восстановления. Этот процесс может занять некоторое время, в зависимости от размера выбранного диска и количества данных, которые нужно сохранить.
После завершения процесса создания точки восстановления вы получите уведомление о том, что точка восстановления была успешно создана. Теперь вы можете использовать эту точку для восстановления системы в случае необходимости.
Выберите «Система»

Чтобы создать точку восстановления в Windows 10, вам необходимо выбрать «Система» в настройках операционной системы.
Для этого выполните следующие шаги:
- Нажмите на кнопку «Пуск» в левом нижнем углу экрана.
- Выберите «Настройки».
- В открывшемся меню выберите «Система».
После того, как вы выбрали «Система», вам станут доступны различные настройки, связанные с вашей операционной системой Windows 10. Одной из этих настроек является создание точки восстановления.
Теперь вы готовы перейти к следующему шагу и создать точку восстановления в Windows 10.






