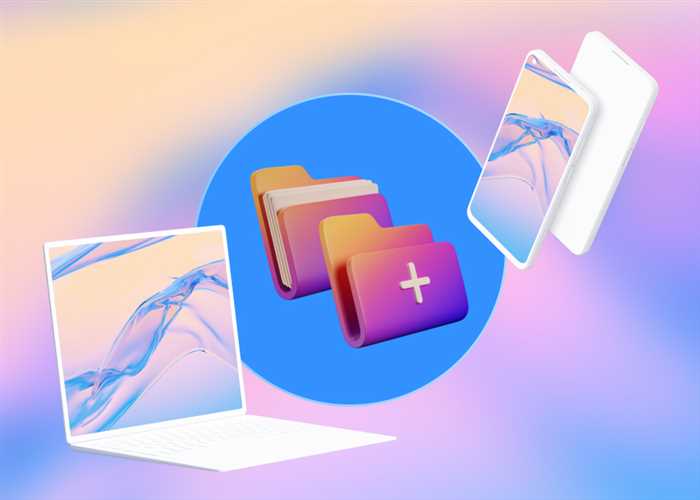- Снимок экрана с помощью стандартных средств операционной системы
- Снимок всего экрана
- Снимок выбранной области экрана
- Снимок активного окна
- Снимок экрана с помощью специализированных программ
- Установка программы для снятия снимков экрана
- Снимок экрана с использованием программы
- Дополнительные функции программы для снятия снимков экрана
- Вопрос-ответ:
- Как сделать снимок экрана на ноутбуке?
- Как сделать снимок только активного окна на ноутбуке?
- Как сделать снимок экрана с помощью специальной программы на ноутбуке?

Снимок экрана – это полезная функция, которая позволяет зафиксировать изображение на вашем ноутбуке. Будь то скриншот интересной статьи, важная информация или просто смешная картинка, снимок экрана может быть полезным инструментом в различных ситуациях. Но как сделать снимок экрана на ноутбуке?
Существует несколько способов сделать снимок экрана на ноутбуке. Один из самых простых способов – использовать комбинацию клавиш. Нажмите клавишу Print Screen или PrtScn на клавиатуре, чтобы сделать снимок всего экрана. Затем откройте программу для редактирования изображений, такую как Paint или Photoshop, и вставьте скопированное изображение с помощью комбинации клавиш Ctrl+V.
Если вам нужно сделать снимок только определенной области экрана, вы можете использовать комбинацию клавиш Alt+Print Screen. Это сделает снимок только активного окна. Затем откройте программу для редактирования изображений и вставьте скопированное изображение с помощью комбинации клавиш Ctrl+V.
Если вы хотите сделать снимок только определенной области экрана и сразу сохранить его в файл, вы можете использовать специальные программы для этого. Некоторые ноутбуки имеют встроенные программы для создания скриншотов, такие как Snipping Tool в операционной системе Windows. Вы также можете установить сторонние программы для создания скриншотов, которые предлагают дополнительные функции и возможности редактирования.
Снимок экрана с помощью стандартных средств операционной системы

Сделать снимок экрана на ноутбуке можно с помощью стандартных средств операционной системы. Это очень полезная функция, которая позволяет сохранить изображение всего экрана или его части для последующего использования.
Для того чтобы сделать снимок экрана, вам понадобится нажать определенную комбинацию клавиш. В Windows, например, это может быть комбинация клавиш Win + PrtScn. После нажатия этой комбинации, снимок экрана будет сохранен в папке «Изображения» на вашем компьютере.
Если вам нужно сделать снимок только определенной части экрана, вы можете воспользоваться комбинацией клавиш Win + Shift + S. После нажатия этой комбинации, курсор мыши превратится в крестик, с помощью которого вы сможете выделить нужную область экрана. После выделения области, снимок будет сохранен в буфер обмена, и вы сможете вставить его в любое приложение.
Снимок экрана с помощью стандартных средств операционной системы — это простой и удобный способ сохранить важную информацию или поделиться чем-то интересным с другими людьми. Попробуйте сделать снимок экрана на своем ноутбуке и убедитесь, что это действительно очень просто!
Снимок всего экрана
После того, как вы нажали клавишу «Print Screen» или «PrtScn», снимок экрана будет сохранен в буфер обмена. Теперь вам нужно открыть программу для редактирования изображений, например, Paint или Photoshop, и вставить снимок экрана. Для этого нажмите сочетание клавиш «Ctrl+V» или выберите пункт «Вставить» в меню программы.
После вставки снимка экрана в программу для редактирования изображений, вы можете сохранить его в нужном формате, например, в формате JPEG или PNG. Для этого выберите пункт «Сохранить» или «Экспорт» в меню программы и выберите нужный формат и место сохранения.
Теперь у вас есть снимок всего экрана, который вы можете использовать по своему усмотрению: отправить по электронной почте, распечатать или просто сохранить для архива.
Снимок выбранной области экрана
Чтобы сделать снимок выбранной области экрана на ноутбуке, вам понадобится использовать встроенные инструменты операционной системы. Вот пошаговая инструкция:
|
Шаг 1: Откройте программу, в которой вы хотите сделать снимок экрана выбранной области. |
Шаг 2: Нажмите клавишу «Print Screen» или «PrtScn» на клавиатуре ноутбука. Обычно эта клавиша находится в верхней части клавиатуры, возле функциональных клавиш. |
|
Шаг 3: Откройте программу «Paint» или любой другой графический редактор. |
Шаг 4: В редакторе нажмите комбинацию клавиш «Ctrl+V» или выберите пункт «Вставить» в меню. |
|
Шаг 5: Выделите нужную область снимка, используя инструменты редактора. |
Шаг 6: Сохраните снимок на вашем ноутбуке, выбрав пункт «Сохранить» в меню редактора. |
Теперь у вас есть снимок выбранной области экрана на вашем ноутбуке!
Снимок активного окна
Для снятия снимка активного окна на ноутбуке вам потребуется использовать сочетание клавиш. Вот как это сделать:
| Шаг 1: | Выберите окно, которое вы хотите снять. |
| Шаг 2: | Удерживайте клавишу «Alt» на клавиатуре. |
| Шаг 3: | Нажмите клавишу «Print Screen» или «PrtScn» на клавиатуре. |
| Шаг 4: | Откройте программу для редактирования изображений, например, Paint или Photoshop. |
| Шаг 5: | Вставьте снимок экрана в программу, нажав сочетание клавиш «Ctrl+V». |
| Шаг 6: | Сохраните снимок экрана на вашем ноутбуке. |
Теперь у вас есть снимок активного окна на вашем ноутбуке!
Снимок экрана с помощью специализированных программ
Существует множество специализированных программ, которые позволяют сделать снимок экрана на ноутбуке. Они предоставляют различные функции и возможности, которые помогут вам получить нужный результат.
Одной из самых популярных программ для создания снимков экрана является Snagit. Она обладает простым и интуитивно понятным интерфейсом, что делает процесс создания снимков экрана максимально удобным. С помощью Snagit вы можете выбрать нужную область экрана, сделать полноэкранный снимок или захватить только активное окно.
Еще одной популярной программой является Lightshot. Она также обладает простым интерфейсом и позволяет сделать снимок экрана с помощью нескольких простых шагов. Lightshot позволяет выбрать нужную область экрана, а также добавить различные элементы, такие как стрелки, текст или маркеры, чтобы выделить важные детали на снимке.
Если вам нужно сделать снимок экрана с возможностью записи видео, то можно воспользоваться программой Camtasia. Она позволяет записывать видео с экрана ноутбука и делать снимки во время записи. Camtasia также предоставляет возможность редактирования видео и добавления различных эффектов.
Не забывайте, что перед использованием специализированных программ для создания снимков экрана на ноутбуке, необходимо убедиться, что они совместимы с вашей операционной системой и соответствуют требованиям вашего ноутбука.
| Программа | Описание |
|---|---|
| Snagit | Простой и удобный интерфейс, выбор нужной области экрана |
| Lightshot | Простота использования, возможность добавления элементов на снимок |
| Camtasia | Запись видео с экрана, возможность редактирования видео |
Установка программы для снятия снимков экрана

Существует множество программ для снятия снимков экрана, но одной из самых популярных и удобных является программа «Snagit». Она обладает широкими возможностями и простым интерфейсом, что делает процесс снятия снимков экрана максимально простым и удобным.
Чтобы установить программу «Snagit» на ваш ноутбук, следуйте инструкциям ниже:
- Перейдите на официальный сайт «Snagit» и скачайте установочный файл.
- Запустите установочный файл и следуйте инструкциям мастера установки.
- После завершения установки, запустите программу «Snagit».
- Настройте программу в соответствии с вашими предпочтениями.
Теперь у вас установлена программа для снятия снимков экрана на вашем ноутбуке. Вы можете использовать ее для создания снимков экрана в любое время. Программа «Snagit» предоставляет различные инструменты для редактирования и обработки снимков экрана, что позволяет вам создавать профессиональные и качественные изображения.
Не забывайте сохранять снятые снимки экрана в удобном для вас формате, чтобы иметь к ним доступ в любое время. Теперь вы знаете, как сделать снимок экрана на ноутбуке и установить программу для этого.
Снимок экрана с использованием программы

Для того чтобы сделать снимок экрана с помощью этой программы, следуйте инструкциям:
| Шаг 1: | Откройте программу «Snipping Tool», которая обычно находится в меню «Аксессуары» или можно воспользоваться поиском. |
| Шаг 2: | Выберите тип снимка экрана, который вы хотите сделать. Например, вы можете выбрать «Прямоугольниковое выделение», чтобы выделить определенную область экрана, или «Полноэкранный снимок», чтобы сделать снимок всего экрана. |
| Шаг 3: | Выделите нужную область экрана или кликните на весь экран, в зависимости от выбранного типа снимка. |
| Шаг 4: | После того как вы выделили нужную область или кликнули на весь экран, снимок будет автоматически сохранен в буфер обмена. Вы можете вставить его в любую программу, поддерживающую вставку изображений, например, в редакторе текста или графическом редакторе. |
Теперь вы знаете, как сделать снимок экрана на ноутбуке с использованием программы «Snipping Tool». Этот способ очень удобен и позволяет быстро делать скриншоты нужных вам областей экрана.
Дополнительные функции программы для снятия снимков экрана

- Выбор области экрана: с помощью программы можно выбрать только определенную область экрана для снятия снимка. Это может быть полезно, если вам нужно сделать снимок только определенного окна или части экрана.
- Таймер задержки: некоторые программы позволяют установить таймер задержки перед снятием снимка экрана. Это может быть полезно, если вам нужно успеть подготовить экран или окно перед снимком.
- Аннотации и редактирование: некоторые программы позволяют добавлять аннотации, текст или рисунки на снимок экрана. Это может быть полезно, если вам нужно выделить или подписать определенные элементы на снимке.
- Сохранение в разных форматах: программы для снятия снимков экрана могут предлагать возможность сохранять снимки в разных форматах, таких как JPEG, PNG, GIF и других. Это позволяет выбрать наиболее подходящий формат для ваших нужд.
- Поделиться снимком: некоторые программы позволяют сразу после снятия снимка экрана поделиться им через социальные сети или отправить по электронной почте. Это удобно, если вам нужно быстро поделиться снимком с другими людьми.
В зависимости от программы, которую вы выберете для снятия снимков экрана, могут быть и другие дополнительные функции. Поэтому перед использованием программы рекомендуется ознакомиться с ее возможностями и настройками.
Вопрос-ответ:
Как сделать снимок экрана на ноутбуке?
Для того чтобы сделать снимок экрана на ноутбуке, вам необходимо нажать клавишу «Print Screen» или «PrtSc» на клавиатуре. После этого скриншот будет сохранен в буфер обмена. Чтобы сохранить его на жестком диске, откройте любой графический редактор (например, Paint), нажмите комбинацию клавиш «Ctrl+V» или выберите пункт «Вставить» в меню редактора. Затем сохраните изображение в нужном формате.
Как сделать снимок только активного окна на ноутбуке?
Для того чтобы сделать снимок только активного окна на ноутбуке, вам необходимо нажать комбинацию клавиш «Alt+Print Screen» или «Alt+PrtSc». После этого скриншот активного окна будет сохранен в буфер обмена. Чтобы сохранить его на жестком диске, откройте любой графический редактор (например, Paint), нажмите комбинацию клавиш «Ctrl+V» или выберите пункт «Вставить» в меню редактора. Затем сохраните изображение в нужном формате.
Как сделать снимок экрана с помощью специальной программы на ноутбуке?
Если вы хотите сделать снимок экрана с помощью специальной программы на ноутбуке, вам необходимо установить программу для скриншотов, например, Lightshot или Greenshot. После установки программы, вы сможете выбрать нужную область экрана для снимка, а также использовать дополнительные функции, такие как редактирование и сохранение изображения в различных форматах.