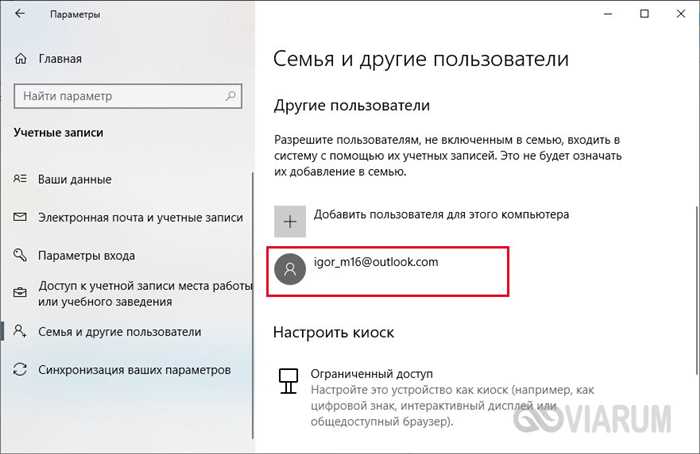
Windows 10 предлагает множество возможностей для настройки вашего компьютера под ваши потребности. Одной из таких возможностей является создание новой учетной записи. Учетная запись позволяет вам входить в систему и использовать все функции операционной системы.
Создание новой учетной записи в Windows 10 очень просто. Вам потребуется всего несколько шагов, чтобы создать новую учетную запись и начать использовать ее. В этой статье мы расскажем вам, как создать новую учетную запись в Windows 10 пошагово.
Шаг 1: Откройте меню «Параметры». Для этого щелкните правой кнопкой мыши по кнопке «Пуск» в левом нижнем углу экрана и выберите «Параметры» в контекстном меню.
Шаг 2: В меню «Параметры» выберите раздел «Учетные записи». В этом разделе вы найдете все настройки, связанные с учетными записями в Windows 10.
Шаг 3: В разделе «Учетные записи» выберите «Семья и другие пользователи». Здесь вы найдете все доступные опции для управления учетными записями в Windows 10.
Шаг 4: Чтобы создать новую учетную запись, выберите «Добавить кого-то еще на этом компьютере» или «Добавить учетную запись Microsoft». В зависимости от ваших потребностей, вы можете выбрать одну из этих опций.
Шаг 5: Следуйте инструкциям на экране, чтобы завершить создание новой учетной записи. Вам потребуется указать имя пользователя, пароль и другую необходимую информацию.
Поздравляем! Вы только что создали новую учетную запись в Windows 10. Теперь вы можете войти в систему с помощью новой учетной записи и начать использовать все функции операционной системы.
Шаг 1: Открытие настроек учетных записей
Для создания новой учетной записи в Windows 10 вам необходимо открыть настройки учетных записей. Это можно сделать следующим образом:
1. Нажмите на кнопку «Пуск» в левом нижнем углу экрана.
2. В открывшемся меню выберите «Настройки».
3. В окне настроек выберите «Учетные записи».
4. В левой панели выберите «Семейные и другие пользователи».
5. В правой части окна нажмите на кнопку «Добавить кого-то другого в этот ПК».
Теперь вы готовы перейти к следующему шагу и создать новую учетную запись в Windows 10.
Откройте меню «Пуск»

Чтобы создать новую учетную запись в Windows 10, первым шагом откройте меню «Пуск». Для этого нажмите на кнопку «Пуск» в левом нижнем углу экрана или нажмите клавишу с логотипом Windows на клавиатуре.
После этого откроется меню «Пуск», где вы сможете найти различные приложения и настройки операционной системы. В этом меню вы также найдете опцию «Настройки», которую нужно выбрать для создания новой учетной записи.
Чтобы открыть «Настройки», щелкните на значке шестеренки, который находится в меню «Пуск». Это откроет окно «Настройки», где вы сможете управлять различными параметрами вашей операционной системы.
Теперь, когда вы открыли меню «Пуск» и выбрали «Настройки», вы готовы перейти к следующему шагу — созданию новой учетной записи в Windows 10.
Выберите «Настройки»
Чтобы создать новую учетную запись в Windows 10, вам необходимо выбрать «Настройки».
1. Нажмите на кнопку «Пуск» в левом нижнем углу экрана.
2. В открывшемся меню выберите «Настройки».
3. В окне «Настройки» найдите и выберите раздел «Учетные записи».
4. В разделе «Учетные записи» выберите «Семья и другие пользователи».
5. В открывшемся окне выберите «Добавить кого-то еще на этом компьютере».
6. В следующем окне выберите «Я не имею данных входа для этого человека».
7. Введите имя пользователя и пароль для новой учетной записи.
8. Нажмите на кнопку «Далее» и дождитесь завершения процесса создания новой учетной записи.
Теперь у вас есть новая учетная запись в Windows 10, которую вы можете использовать для входа на компьютер.
В открывшемся окне выберите «Учетные записи»
Чтобы создать новую учетную запись в Windows 10, вам потребуется перейти в раздел «Учетные записи». Это можно сделать следующим образом:
Шаг 1: Нажмите на кнопку «Пуск» в левом нижнем углу экрана.
Шаг 2: В открывшемся меню выберите «Настройки».
Шаг 3: В окне «Настройки» найдите и выберите пункт «Учетные записи».
После выполнения этих шагов вы окажетесь в разделе «Учетные записи», где сможете создать новую учетную запись и настроить ее параметры.
Шаг 2: Добавление новой учетной записи
Чтобы создать новую учетную запись в Windows 10, выполните следующие действия:
| 1. | Откройте меню «Пуск» и выберите «Настройки». |
| 2. | В окне «Настройки» выберите «Учетные записи». |
| 3. | На странице «Учетные записи» выберите «Семья и другие пользователи». |
| 4. | В разделе «Другие пользователи» нажмите на кнопку «Добавить кого-то еще на этом компьютере». |
| 5. | Выберите «Я не имею данных для входа этого человека». |
| 6. | На следующей странице выберите «Добавить пользователя без учетной записи Microsoft». |
| 7. | Заполните необходимые поля, включая имя пользователя и пароль. |
| 8. | Нажмите на кнопку «Далее» и дождитесь завершения процесса создания учетной записи. |
Поздравляю! Теперь у вас есть новая учетная запись в Windows 10.
Нажмите на кнопку «Добавить учетную запись»

Для создания новой учетной записи в Windows 10 вам потребуется нажать на кнопку «Добавить учетную запись». Это позволит вам создать новую учетную запись пользователя на вашем компьютере.
Выберите тип учетной записи (локальная или Microsoft)

При создании новой учетной записи в Windows 10 вам будет предложено выбрать тип учетной записи. В зависимости от ваших потребностей и предпочтений, вы можете выбрать между локальной учетной записью и учетной записью Microsoft.
Локальная учетная запись позволяет вам создать учетную запись, связанную только с вашим компьютером. Вы будете иметь полный контроль над этой учетной записью и не будете зависеть от интернет-соединения или учетной записи Microsoft.
Учетная запись Microsoft, с другой стороны, связана с вашими учетными данными Microsoft, такими как адрес электронной почты и пароль. Это позволяет вам использовать различные сервисы Microsoft, такие как OneDrive и Skype, и синхронизировать настройки и данные между разными устройствами.
При выборе типа учетной записи обратите внимание на свои потребности и предпочтения. Если вы планируете использовать различные сервисы Microsoft или синхронизировать данные между устройствами, учетная запись Microsoft может быть предпочтительной. Если же вам нужна простая и независимая учетная запись только для вашего компьютера, локальная учетная запись может быть лучшим вариантом.






