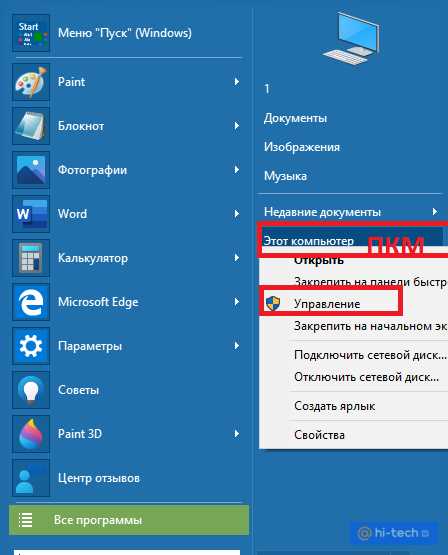
Windows 10 предоставляет удобный и простой способ разбить диск на две части. Это может быть полезно, если вы хотите создать отдельный раздел для хранения данных или установки другой операционной системы. В этой подробной инструкции мы расскажем, как выполнить эту операцию без особых усилий.
Перед тем как приступить к разбиению диска, важно понимать, что все данные на выбранном диске будут удалены. Поэтому перед началом процесса рекомендуется создать резервную копию всех важных файлов. Также убедитесь, что у вас есть достаточно свободного места на диске для создания нового раздела.
Для начала откройте меню «Пуск» и выберите «Параметры». Затем перейдите в раздел «Система» и выберите «Хранение». В этом разделе вы увидите список всех подключенных дисков. Найдите нужный диск, который вы хотите разбить на две части, и нажмите на него правой кнопкой мыши.
В появившемся контекстном меню выберите «Управление томами и разделами». В открывшемся окне вы увидите текущий раздел диска. Щелкните правой кнопкой мыши на нем и выберите «Сжать том». Затем введите размер нового раздела и нажмите кнопку «Сжать». После этого вы увидите новый нераспределенный объем на диске.
Шаг 1: Подготовка к разбиению диска
Перед тем, как разбить диск на два в Windows 10, необходимо выполнить несколько подготовительных шагов.
1. Сделайте резервную копию всех важных данных, хранящихся на диске. Разбиение диска может привести к потере данных, поэтому рекомендуется сохранить их на внешний носитель или в облачное хранилище.
2. Убедитесь, что у вас есть права администратора на компьютере. Для разбиения диска требуются определенные привилегии, поэтому убедитесь, что вы вошли в систему под учетной записью с административными правами.
3. Закройте все запущенные программы и сохраните все незаконченные работы. Разбиение диска может потребовать перезагрузки компьютера, поэтому важно сохранить все изменения и закрыть все программы перед началом процесса.
После выполнения этих шагов вы будете готовы к разбиению диска на два в Windows 10.
Создайте резервную копию данных
Перед тем как приступить к разбиению диска на два в Windows 10, рекомендуется создать резервную копию всех важных данных. Это позволит избежать потери информации в случае непредвиденных ситуаций.
Для создания резервной копии данных можно воспользоваться встроенным инструментом Windows — «Резервное копирование и восстановление». Чтобы воспользоваться этим инструментом, следуйте инструкциям:
- Откройте меню «Пуск» и выберите «Параметры».
- В открывшемся окне выберите «Обновление и безопасность».
- На левой панели выберите «Резервное копирование».
- Настройте параметры резервного копирования, выбрав нужные диски и папки для сохранения.
- Нажмите кнопку «Сохранить настройки и запустить резервное копирование».
После завершения процесса создания резервной копии данных, вы можете приступить к разбиению диска на два в Windows 10 с уверенностью, что ваши данные сохранены в безопасности.
Освободите место на диске

Перед тем как разбить диск на два в Windows 10, важно убедиться, что на диске достаточно свободного места. Если диск заполнен до предела, процесс разбиения может быть затруднен или невозможен.
Для освобождения места на диске можно выполнить следующие действия:
1. Удалите ненужные файлы и папки. Просмотрите содержимое диска и удалите все файлы и папки, которые больше не нужны. Это могут быть временные файлы, загрузочные файлы или устаревшие программы.
2. Очистите корзину. После удаления файлов они попадают в корзину. Чтобы освободить место на диске, необходимо очистить корзину. Щелкните правой кнопкой мыши по значку корзины на рабочем столе и выберите «Очистить корзину».
3. Используйте инструменты для очистки диска. В Windows 10 есть встроенные инструменты для очистки диска. Щелкните правой кнопкой мыши по диску, который вы хотите очистить, выберите «Свойства» и перейдите на вкладку «Общие». Нажмите кнопку «Очистить диск» и следуйте инструкциям.
После выполнения этих действий на диске должно освободиться достаточно места для разбиения на два диска.
Закройте все запущенные программы

Перед тем как приступить к разбиению диска на два в Windows 10, убедитесь, что все запущенные программы закрыты. Это важно, чтобы избежать потери данных и непредвиденных ошибок в процессе разбиения диска.
Закрытие всех программ поможет предотвратить возможные конфликты и обеспечит более стабильную работу системы во время процесса разбиения диска. Убедитесь, что все окна программ закрыты, а иконки программ не отображаются в панели задач.
Шаг 2: Разбиение диска

После того, как вы установили Windows 10 на ваш компьютер, вы можете приступить к разбиению диска на две части. Это может быть полезно, если вы хотите создать отдельный раздел для хранения данных или установки других операционных систем.
Для разбиения диска в Windows 10 вам понадобится встроенный инструмент «Диспетчер дисков». Чтобы открыть его, нажмите правой кнопкой мыши на кнопку «Пуск» в левом нижнем углу экрана и выберите «Диспетчер дисков».
В открывшемся окне вы увидите список всех доступных дисков на вашем компьютере. Найдите диск, который вы хотите разбить, и щелкните правой кнопкой мыши на нем. В появившемся контекстном меню выберите «Сжать том».
В появившемся окне «Сжатие тома» вы увидите текущий размер диска и доступное пространство для сжатия. Введите желаемый размер для нового раздела и нажмите кнопку «Сжать».
После завершения процесса сжатия вы увидите новый раздел на вашем диске. Теперь вы можете использовать его для хранения данных или установки других операционных систем.
Обратите внимание, что разбиение диска может привести к потере данных, поэтому перед началом процесса рекомендуется создать резервную копию всех важных файлов.
Откройте «Диспетчер дисков»

Для того чтобы разбить диск на два в Windows 10, вам понадобится открыть «Диспетчер дисков». Это инструмент, который позволяет управлять разделами и дисками на вашем компьютере.
Чтобы открыть «Диспетчер дисков», выполните следующие шаги:
- Нажмите правой кнопкой мыши на кнопку «Пуск» в левом нижнем углу экрана.
- В открывшемся контекстном меню выберите пункт «Диспетчер дисков».
После выполнения этих шагов откроется «Диспетчер дисков», где вы сможете увидеть все доступные диски и разделы на вашем компьютере.






