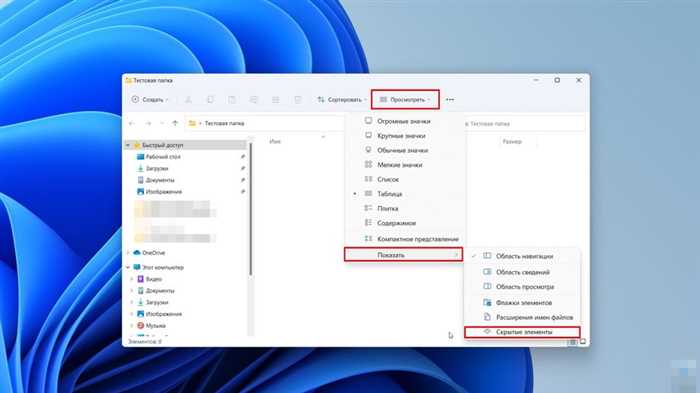
Windows 10 — это операционная система, которая предлагает множество функций и настроек для пользователей. Одна из таких функций — возможность скрыть файлы и папки, чтобы обеспечить большую конфиденциальность и безопасность данных. Однако, иногда может возникнуть необходимость показать скрытые файлы в Windows 10.
Показать скрытые файлы в Windows 10 можно несколькими способами. Один из самых простых способов — использовать проводник Windows. Для этого откройте проводник, затем выберите вкладку «Вид» в верхней части окна. В меню «Вид» найдите опцию «Скрытые элементы» и установите флажок рядом с ней. Теперь скрытые файлы и папки будут отображаться в проводнике.
Еще один способ показать скрытые файлы в Windows 10 — использовать командную строку. Для этого откройте командную строку, нажав комбинацию клавиш Win + R, введите «cmd» и нажмите Enter. В командной строке введите команду «attrib -h -r -s /s /d C:\*», где «C» — это буква диска, на котором находятся скрытые файлы. Нажмите Enter, и скрытые файлы будут отображены.
Не забывайте, что показывать скрытые файлы в Windows 10 следует с осторожностью, так как некоторые из них могут быть важными для работы системы. Поэтому, если вы не уверены, что делаете, лучше проконсультироваться с опытным пользователем или специалистом.
Настройки системы
В операционной системе Windows 10 есть возможность скрыть файлы и папки, чтобы они не отображались в проводнике. Однако, иногда может возникнуть необходимость показать скрытые файлы. Для этого нужно выполнить следующие шаги:
- Откройте проводник, нажав на значок папки в панели задач или нажав клавишу Win + E.
- В верхней части окна проводника найдите вкладку «Вид» и нажмите на нее.
- В меню «Вид» найдите раздел «Параметры» и нажмите на него.
- В открывшемся окне «Параметры папок» выберите вкладку «Вид».
- В разделе «Расширения имени файлов» найдите опцию «Показывать скрытые файлы, папки и диски» и установите галочку напротив этой опции.
- Нажмите кнопку «Применить» и затем «ОК».
После выполнения этих шагов скрытые файлы и папки будут отображаться в проводнике Windows 10.
Открыть «Параметры»
Для того чтобы показать скрытые файлы в Windows 10, вам потребуется открыть «Параметры».
Сделать это можно несколькими способами:
1. Используя комбинацию клавиш Win + I
Нажмите одновременно клавиши «Win» и «I» на клавиатуре. Это откроет «Параметры» операционной системы Windows 10.
2. Используя «Пуск»
Нажмите на кнопку «Пуск» в левом нижнем углу экрана. В открывшемся меню найдите и нажмите на пункт «Параметры».
3. Используя поиск
Нажмите на кнопку «Пуск» в левом нижнем углу экрана и начните вводить слово «Параметры» в поле поиска. В результате появится соответствующий пункт «Параметры», на который нужно нажать.
После открытия «Параметров» вам нужно выбрать пункт «Папки» или «Файлы и папки», в зависимости от версии операционной системы. Затем найдите раздел «Параметры отображения» или «Параметры папок» и установите галочку напротив пункта «Показывать скрытые файлы, папки и диски».
После этого скрытые файлы будут отображаться в проводнике Windows 10.
Выбрать «Система»
Чтобы показать скрытые файлы в Windows 10, вам нужно выбрать «Система». Для этого выполните следующие шаги:
- Нажмите правой кнопкой мыши на значок «Пуск» в левом нижнем углу экрана.
- В открывшемся контекстном меню выберите пункт «Система».
После этого откроется окно «Система», где вы сможете настроить различные параметры операционной системы Windows 10.
Перейти в раздел «Хранение»

Для того чтобы показать скрытые файлы в Windows 10, необходимо перейти в раздел «Хранение».
Для этого выполните следующие шаги:
- Откройте проводник Windows, нажав на значок папки в панели задач или нажав клавишу Win + E.
- В левой части окна проводника найдите раздел «Этот компьютер» и щелкните на нем правой кнопкой мыши.
- В контекстном меню выберите пункт «Свойства».
- Откроется окно с информацией о вашем компьютере. В верхней части окна найдите вкладку «Дополнительные параметры системы» и щелкните на ней.
- В открывшемся окне нажмите на кнопку «Параметры» в разделе «Производительность».
- В открывшемся окне выберите вкладку «Визуальные эффекты» и найдите пункт «Скрыть защищенные файлы операционной системы (рекомендуется)».
- Снимите галочку с этого пункта и нажмите кнопку «Применить».
- Нажмите кнопку «ОК», чтобы закрыть все окна.
Теперь скрытые файлы будут отображаться в проводнике Windows 10.
Параметры отображения файлов
В операционной системе Windows 10 есть возможность скрыть файлы и папки, чтобы они не отображались в проводнике. Однако, иногда может возникнуть необходимость показать скрытые файлы. В этом разделе мы расскажем, как включить отображение скрытых файлов в Windows 10.
Для начала откройте проводник, нажав на значок папки на панели задач или нажав клавишу Win + E. Затем выберите вкладку «Вид» в верхней части окна проводника.
В разделе «Параметры» найдите пункт «Скрытые элементы» и поставьте галочку напротив него. Теперь скрытые файлы и папки будут отображаться в проводнике.
Если вы хотите скрыть файлы и папки снова, просто снимите галочку напротив пункта «Скрытые элементы» в настройках отображения файлов.
Теперь вы знаете, как показать скрытые файлы в Windows 10. Эта функция может быть полезна, если вам нужно получить доступ к скрытым системным файлам или настроить отображение файлов в проводнике.
Нажать на «Параметры папок и поиска»

Чтобы показать скрытые файлы в Windows 10, вам потребуется зайти в «Параметры папок и поиска». Это позволит вам настроить отображение файлов и папок на вашем компьютере.
Как открыть «Параметры папок и поиска» в Windows 10:
- Нажмите на кнопку «Пуск» в левом нижнем углу экрана.
- В появившемся меню выберите «Параметры».
- В открывшемся окне выберите «Система».
- На панели слева выберите «Информация о системе».
- Внизу окна найдите и нажмите на «Дополнительные параметры системы».
- В открывшемся окне выберите вкладку «Дополнительно».
- В разделе «Параметры» найдите кнопку «Параметры папок и поиска» и нажмите на нее.
После нажатия на «Параметры папок и поиска» откроется новое окно с настройками. Здесь вы сможете настроить отображение скрытых файлов и папок, а также другие параметры.
Теперь вы знаете, как отобразить скрытые файлы в Windows 10, просто следуйте указанным выше шагам и настройте параметры папок и поиска по своему усмотрению.
Перейти на вкладку «Вид»
Чтобы отобразить скрытые файлы в Windows 10, вам потребуется перейти на вкладку «Вид» в проводнике. Это позволит вам настроить отображение файлов и папок на вашем компьютере.
Для этого выполните следующие шаги:
- Откройте проводник, нажав на значок папки на панели задач или нажав клавишу Win + E на клавиатуре.
- В верхней части окна проводника найдите вкладку «Вид» и щелкните на ней.
После этого откроется меню «Вид», где вы сможете настроить отображение файлов и папок. В этом меню вы найдете различные опции, включая «Скрытые элементы». Чтобы отобразить скрытые файлы, установите флажок рядом с этой опцией.
Теперь вы сможете видеть скрытые файлы и папки в проводнике Windows 10. Обратите внимание, что скрытые файлы могут быть скрыты по умолчанию по соображениям безопасности, поэтому будьте осторожны при работе с ними.
Вопрос-ответ:
Как отобразить скрытые файлы в Windows 10?
Чтобы отобразить скрытые файлы в Windows 10, откройте проводник и выберите вкладку «Вид» в верхней части окна. Затем отметьте галочкой опцию «Скрытые элементы» в разделе «Показывать/скрывать». Теперь скрытые файлы и папки будут отображаться в проводнике.






