- Отключение пароля через настройки Windows
- Откройте меню «Пуск» и выберите «Настройки»
- В разделе «Учетные записи» выберите «Параметры входа»
- Нажмите на кнопку «Изменить» рядом с «Пароль»
- Отключение пароля через командную строку
- Откройте командную строку от имени администратора
- Введите команду «netplwiz» и нажмите Enter
- Вопрос-ответ:
- Как отключить пароль при входе в Windows 10?
- Как отключить пароль при входе в Windows 10 без ввода текущего пароля?
- Можно ли отключить пароль при входе в Windows 10 только на определенное время?
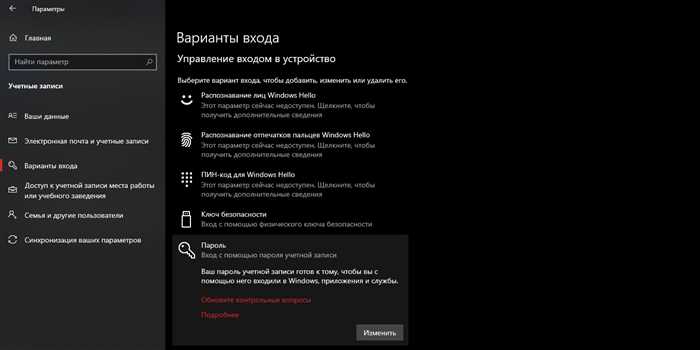
При входе в операционную систему Windows 10 пользователю обычно требуется вводить пароль для аутентификации. Однако, в некоторых случаях, такая функция может быть неудобной или ненужной. Если вы хотите отключить пароль при входе в Windows 10, следуйте этой подробной инструкции.
Первым шагом для отключения пароля при входе в Windows 10 является открытие «Параметров» системы. Для этого нажмите комбинацию клавиш Win + I или щелкните правой кнопкой мыши по кнопке «Пуск» и выберите «Параметры».
В открывшемся окне «Параметры» выберите раздел «Учетные записи». Затем, в левой панели, выберите «Параметры входа».
В разделе «Параметры входа» найдите опцию «Изменение требования ввода». Щелкните по ней, чтобы открыть дополнительные настройки.
В открывшемся окне выберите опцию «Никогда». После этого, система больше не будет требовать ввода пароля при входе в Windows 10. Обратите внимание, что эта настройка может быть небезопасной, поэтому рекомендуется использовать ее только на личных компьютерах или ноутбуках.
Отключение пароля через настройки Windows

Если вы хотите упростить процесс входа в Windows 10 и отключить пароль, вы можете воспользоваться настройками операционной системы. Вот пошаговая инструкция о том, как это сделать:
- Нажмите на кнопку «Пуск» в левом нижнем углу экрана.
- Выберите «Настройки» (иконка шестеренки).
- В открывшемся окне выберите «Учетные записи».
- На панели слева выберите «Параметры входа».
- В разделе «Пароль» нажмите на кнопку «Изменить».
- Введите текущий пароль для подтверждения.
- Оставьте поля «Новый пароль» и «Подтверждение пароля» пустыми.
- Нажмите на кнопку «Далее».
- В открывшемся окне подтвердите отключение пароля, нажав на кнопку «Да».
- Перезагрузите компьютер, чтобы изменения вступили в силу.
После выполнения этих шагов вы больше не будете спрашиваться о пароле при входе в Windows 10. Обратите внимание, что это может снизить безопасность вашей системы, поэтому будьте осторожны и убедитесь, что ваш компьютер находится в надежном месте.
Откройте меню «Пуск» и выберите «Настройки»
Если вы хотите отключить пароль при входе в Windows 10, вам потребуется зайти в настройки операционной системы. Для этого откройте меню «Пуск», которое находится в левом нижнем углу экрана. Вы можете сделать это, нажав на кнопку «Пуск» на клавиатуре или щелкнув по иконке «Пуск» в левом нижнем углу экрана.
После открытия меню «Пуск» найдите и выберите пункт «Настройки». Обычно он находится в верхней части меню «Пуск». Если вы не видите его сразу, прокрутите меню вниз, чтобы найти его.
Когда вы выберете пункт «Настройки», откроется окно с настройками операционной системы Windows 10. Здесь вы можете изменить различные параметры и настройки вашей системы.
Теперь вы можете продолжить настройку вашей системы и отключить пароль при входе в Windows 10. Удачи!
В разделе «Учетные записи» выберите «Параметры входа»

Чтобы узнать, как отключить пароль при входе в Windows 10, вам потребуется перейти в раздел «Учетные записи» в настройках операционной системы. Для этого выполните следующие шаги:
1. Нажмите на кнопку «Пуск» в левом нижнем углу экрана или нажмите клавишу с логотипом Windows на клавиатуре.
2. В открывшемся меню выберите «Настройки».
3. В окне «Настройки» выберите раздел «Учетные записи».
4. В левой панели выберите «Параметры входа».
5. В правой части окна найдите раздел «Пароль» и нажмите на кнопку «Изменить».
6. Введите текущий пароль для подтверждения.
7. В новом окне выберите «Без пароля» и нажмите на кнопку «Далее».
8. После этого ваш пароль будет отключен, и вы сможете входить в систему без его ввода.
Обратите внимание, что отключение пароля может снизить безопасность вашей системы, поэтому рекомендуется использовать эту функцию только в случае, если вы уверены в безопасности вашего компьютера.
Нажмите на кнопку «Изменить» рядом с «Пароль»
Для начала, откройте меню «Пуск» и выберите «Настройки». Затем перейдите в раздел «Учетные записи». В левой панели выберите «Параметры входа».
В разделе «Параметры входа» вы увидите различные опции, связанные с безопасностью вашей учетной записи. Найдите раздел «Пароль» и нажмите на кнопку «Изменить».
После нажатия на кнопку «Изменить» вам может потребоваться ввести текущий пароль для подтверждения. После этого вы сможете изменить настройки пароля или полностью отключить его.
Если вы хотите отключить пароль, просто оставьте поле «Новый пароль» пустым и нажмите «Далее». После этого пароль будет удален и вы сможете входить в систему без его ввода.
Обратите внимание, что отключение пароля может снизить безопасность вашей учетной записи. Будьте осторожны и убедитесь, что ваш компьютер находится в безопасном месте и недоступен для посторонних лиц.
Отключение пароля через командную строку
В Windows 10 есть возможность отключить пароль при входе в систему с помощью командной строки. Это может быть полезно, если вы хотите упростить процесс входа или не хотите использовать пароль для защиты своего компьютера.
Чтобы отключить пароль через командную строку, выполните следующие шаги:
- Откройте командную строку, нажав клавиши Win + X и выбрав «Командная строка (администратор)» из списка.
- Введите команду netplwiz и нажмите клавишу Enter.
- В открывшемся окне «Пользователи» снимите флажок с опции «Требовать ввод пароля» и нажмите кнопку «Применить».
- В появившемся окне введите текущий пароль и нажмите кнопку «ОК».
После выполнения этих шагов пароль при входе в Windows 10 будет отключен. Теперь вы сможете войти в систему без ввода пароля.
Обратите внимание, что отключение пароля может уменьшить безопасность вашего компьютера. Будьте осторожны и убедитесь, что ваш компьютер находится в надежном месте и защищен другими методами.
Откройте командную строку от имени администратора

Чтобы отключить пароль при входе в Windows 10, вам потребуется открыть командную строку от имени администратора. Это позволит вам получить полный доступ к системным настройкам и выполнить необходимые действия.
Вот как это сделать:
- Нажмите правой кнопкой мыши на кнопке «Пуск» в левом нижнем углу экрана.
- В контекстном меню выберите пункт «Командная строка (администратор)».
- Если система запросит подтверждение, нажмите кнопку «Да».
После выполнения этих шагов вы увидите открытое окно командной строки с надписью «Administrator» в заголовке. Теперь вы можете продолжить настройку системы и отключить пароль при входе в Windows 10.
Введите команду «netplwiz» и нажмите Enter
Вот как это сделать:
- Откройте меню «Пуск» и введите в поисковую строку команду «netplwiz».
- В результате поиска должна появиться программа «Учетные записи пользователей».
- Выберите эту программу и нажмите Enter или щелкните по ней левой кнопкой мыши.
После выполнения этих шагов откроется окно «Пользователи». Здесь вы сможете изменить настройки учетной записи и отключить пароль при входе в Windows 10.
Вопрос-ответ:
Как отключить пароль при входе в Windows 10?
Чтобы отключить пароль при входе в Windows 10, нужно открыть «Параметры» (нажать на значок «Пуск» и выбрать «Параметры»), затем выбрать «Учетные записи», перейти на вкладку «Вход в систему» и нажать на кнопку «Изменить» в разделе «Пароль». После этого нужно ввести текущий пароль, а затем оставить поле «Новый пароль» пустым и нажать «Ввод». Теперь при входе в Windows 10 пароль больше не будет требоваться.
Как отключить пароль при входе в Windows 10 без ввода текущего пароля?
Если вы хотите отключить пароль при входе в Windows 10 без ввода текущего пароля, то это можно сделать, используя командную строку. Для этого нужно открыть командную строку от имени администратора, ввести команду «netplwiz» и нажать «Ввод». В открывшемся окне нужно снять галочку с опции «Пользователи должны вводить имя пользователя и пароль», нажать «ОК» и ввести текущий пароль дважды. После этого при входе в Windows 10 пароль больше не будет требоваться.
Можно ли отключить пароль при входе в Windows 10 только на определенное время?
Да, можно отключить пароль при входе в Windows 10 только на определенное время. Для этого нужно открыть «Параметры» (нажать на значок «Пуск» и выбрать «Параметры»), затем выбрать «Учетные записи», перейти на вкладку «Вход в систему» и нажать на кнопку «Изменить» в разделе «Пароль». После этого нужно ввести текущий пароль, а затем оставить поле «Новый пароль» пустым и нажать «Ввод». Теперь при входе в Windows 10 пароль будет отключен, но через определенное время (например, через 15 минут) он снова будет требоваться.






