- Отключение клавиатуры через диспетчер устройств
- Откройте диспетчер устройств
- Раскройте раздел «Клавиатуры»
- Выберите клавиатуру и отключите ее
- Отключение клавиатуры через BIOS
- Перезагрузите ноутбук и войдите в BIOS
- Найдите раздел «Устройства» или «Периферийные устройства»
- Отключите клавиатуру и сохраните изменения
- Вопрос-ответ:
- Как отключить клавиатуру на ноутбуке с Windows 10?
- Как временно отключить клавиатуру на ноутбуке с Windows 10?
- Можно ли отключить клавиатуру на ноутбуке с Windows 10 без использования программного обеспечения?
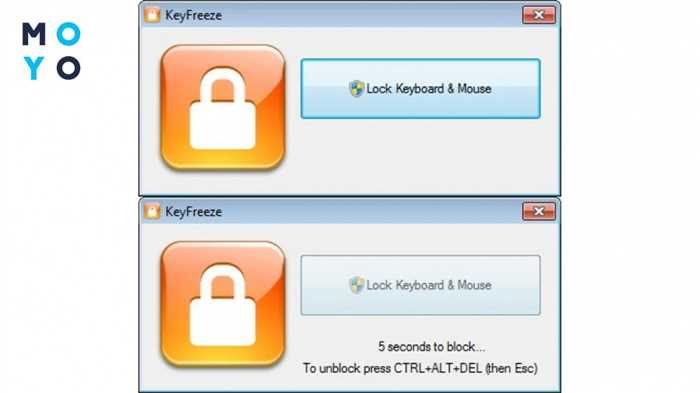
Windows 10 — это одна из самых популярных операционных систем, которая используется на множестве ноутбуков. Однако, иногда возникают ситуации, когда необходимо отключить клавиатуру на ноутбуке. Это может быть полезно, например, если вы подключили внешнюю клавиатуру и хотите избежать случайного нажатия клавиш на встроенной клавиатуре.
Отключение клавиатуры на ноутбуке с Windows 10 может быть выполнено несколькими способами. Один из самых простых способов — использование специальных программных инструментов. Например, вы можете воспользоваться встроенным в Windows 10 инструментом «Диспетчер устройств», чтобы временно отключить клавиатуру.
Для этого откройте «Диспетчер устройств», найдите раздел «Клавиатуры» и щелкните правой кнопкой мыши на встроенной клавиатуре. В контекстном меню выберите опцию «Отключить». Теперь клавиатура будет отключена, и вы сможете использовать только внешнюю клавиатуру.
Если вы хотите полностью отключить клавиатуру на ноутбуке с Windows 10, то вам потребуется физически отключить ее. Для этого вам придется разобрать ноутбук и отсоединить клавиатуру от материнской платы. Однако, это довольно сложная процедура, которая может повредить ваш ноутбук, поэтому рекомендуется обратиться к специалисту.
Отключение клавиатуры через диспетчер устройств

Если вам необходимо отключить клавиатуру на ноутбуке с Windows 10, вы можете воспользоваться диспетчером устройств. Этот метод позволяет временно отключить клавиатуру, чтобы предотвратить случайное нажатие клавиш или исправить проблемы с клавиатурой.
Вот пошаговая инструкция, как отключить клавиатуру через диспетчер устройств:
- Нажмите комбинацию клавиш Win + X на клавиатуре, чтобы открыть меню Пуск.
- Выберите пункт Диспетчер устройств из списка.
- В окне Диспетчера устройств найдите раздел Клавиатуры и разверните его.
- Щелкните правой кнопкой мыши на клавиатуре, которую вы хотите отключить, и выберите пункт Отключить устройство.
- Подтвердите действие в появившемся диалоговом окне.
После выполнения этих шагов клавиатура будет отключена. Если вам потребуется снова включить клавиатуру, повторите те же самые шаги, но выберите пункт Включить устройство вместо Отключить устройство.
Отключение клавиатуры через диспетчер устройств — это простой и удобный способ временно управлять работой клавиатуры на ноутбуке с Windows 10.
Откройте диспетчер устройств
Чтобы открыть диспетчер устройств, выполните следующие шаги:
- Нажмите правой кнопкой мыши на кнопку «Пуск» в левом нижнем углу экрана.
- В открывшемся контекстном меню выберите пункт «Диспетчер устройств».
После выполнения этих шагов откроется диспетчер устройств, где вы сможете увидеть список всех устройств, подключенных к вашему ноутбуку. Вам потребуется найти раздел «Клавиатуры» и развернуть его.
После развертывания раздела «Клавиатуры» вы увидите список всех установленных на вашем ноутбуке клавиатур. Чтобы отключить клавиатуру, щелкните правой кнопкой мыши на нужной клавиатуре и выберите пункт «Отключить».
После этого клавиатура будет отключена, и вы больше не сможете использовать ее для ввода текста или команд на вашем ноутбуке с Windows 10.
Раскройте раздел «Клавиатуры»
Для отключения клавиатуры на ноутбуке с Windows 10 необходимо выполнить несколько простых шагов. В первую очередь, откройте «Панель управления», нажав на значок «Пуск» в левом нижнем углу экрана и выбрав соответствующий пункт меню.
После открытия «Панели управления» найдите раздел «Оборудование и звук» и щелкните на нем левой кнопкой мыши. В открывшемся окне выберите пункт «Устройства и принтеры».
В разделе «Устройства и принтеры» найдите раздел «Клавиатуры» и щелкните на нем правой кнопкой мыши. В контекстном меню выберите пункт «Отключить».
После выполнения этих действий клавиатура на вашем ноутбуке с Windows 10 будет отключена. Если вам потребуется снова включить клавиатуру, повторите описанные выше шаги и выберите пункт «Включить» вместо «Отключить».
Выберите клавиатуру и отключите ее
Если вы хотите отключить клавиатуру на ноутбуке с Windows 10, следуйте этим простым инструкциям:
| Шаг 1: | Откройте меню «Пуск» и выберите «Параметры». |
| Шаг 2: | В окне «Параметры» выберите «Устройства». |
| Шаг 3: | На панели слева выберите «Клавиатура». |
| Шаг 4: | В разделе «Клавиатура» найдите свою клавиатуру и щелкните по ней. |
| Шаг 5: | В открывшемся окне переключите переключатель «Включить клавиатуру» в положение «Выкл». |
После выполнения этих шагов клавиатура будет отключена на вашем ноутбуке с Windows 10. Если вам потребуется снова включить клавиатуру, просто повторите эти шаги и переключите переключатель «Включить клавиатуру» в положение «Вкл».
Отключение клавиатуры через BIOS

Чтобы отключить клавиатуру через BIOS, следуйте этим шагам:
- Перезагрузите ноутбук и нажмите клавишу Del или F2 (в зависимости от модели ноутбука) во время загрузки. Это позволит вам войти в BIOS.
- Внутри BIOS найдите раздел, связанный с клавиатурой. Обычно он называется «Advanced» или «Peripherals».
- В этом разделе найдите опцию, позволяющую отключить клавиатуру. Название опции может варьироваться в зависимости от производителя BIOS.
- Выберите опцию отключения клавиатуры и установите значение «Disabled» или «Off».
- Сохраните изменения и выйдите из BIOS. Обычно это делается нажатием клавиши F10 и подтверждением сохранения.
После выполнения этих шагов клавиатура на вашем ноутбуке будет полностью отключена. Обратите внимание, что после отключения клавиатуры вы не сможете использовать ее для ввода данных, поэтому убедитесь, что у вас есть альтернативные способы управления компьютером, например, подключение внешней клавиатуры.
Перезагрузите ноутбук и войдите в BIOS

Чтобы войти в BIOS, сначала перезагрузите ноутбук. Нажмите и удерживайте клавишу Del или F2 (в зависимости от модели ноутбука) сразу после включения питания. Если эти клавиши не работают, попробуйте F1, F10 или Esc.
После успешного входа в BIOS, используйте клавиши со стрелками на клавиатуре для навигации по меню BIOS. Найдите раздел, связанный с клавиатурой или устройствами ввода. Обычно он называется «Advanced» или «Peripherals».
В этом разделе вы должны найти опцию «Keyboard» или «Keyboard/Mouse». Используйте клавиши со стрелками, чтобы выделить эту опцию, а затем нажмите клавишу Enter.
Внутри этой опции вы должны увидеть параметр, связанный с отключением клавиатуры. Обычно это «Enable» или «On». Используйте клавиши со стрелками, чтобы выделить этот параметр, а затем нажмите клавишу Enter.
Выберите опцию «Disable» или «Off», чтобы отключить клавиатуру. Затем сохраните изменения и выйдите из BIOS. Обычно для сохранения изменений в BIOS используется клавиша F10.
После выхода из BIOS ноутбук перезагрузится и клавиатура должна быть отключена. Если вы хотите снова включить клавиатуру, повторите те же шаги и выберите опцию «Enable» или «On» в BIOS.
Найдите раздел «Устройства» или «Периферийные устройства»
Чтобы отключить клавиатуру на ноутбуке с Windows 10, вам необходимо найти соответствующий раздел в настройках операционной системы. Для этого выполните следующие шаги:
- Щелкните правой кнопкой мыши по кнопке «Пуск» в левом нижнем углу экрана и выберите пункт «Параметры».
- В открывшемся окне «Параметры» найдите и выберите раздел «Устройства» или «Периферийные устройства».
- В разделе «Устройства» или «Периферийные устройства» найдите и выберите пункт «Клавиатура».
- В открывшемся меню выберите нужную опцию для отключения клавиатуры. Например, вы можете выбрать пункт «Отключить» или «Отключить устройство».
- После выбора нужной опции клавиатура будет отключена на вашем ноутбуке с Windows 10.
Обратите внимание, что после отключения клавиатуры вы не сможете использовать ее для ввода текста или выполнения других действий. Если вам потребуется снова включить клавиатуру, повторите указанные выше шаги и выберите соответствующую опцию для включения устройства.
Отключите клавиатуру и сохраните изменения

Если вам необходимо отключить клавиатуру на ноутбуке с операционной системой Windows 10, вы можете воспользоваться следующей инструкцией:
- Нажмите комбинацию клавиш Win + X на клавиатуре, чтобы открыть меню «Пуск».
- Выберите пункт «Устройства менеджера устройств» в открывшемся меню.
- В менеджере устройств найдите раздел «Клавиатуры» и разверните его.
- Щелкните правой кнопкой мыши на устройстве клавиатуры, которую вы хотите отключить.
- В контекстном меню выберите пункт «Отключить устройство».
- Подтвердите свое действие в появившемся диалоговом окне.
- Клавиатура будет отключена, и вы больше не сможете использовать ее для ввода данных.
Чтобы вернуть клавиатуру в рабочее состояние, повторите первые четыре шага из инструкции и выберите пункт «Включить устройство» в контекстном меню.
Обратите внимание, что отключение клавиатуры может быть полезно в случае, если вы используете внешнюю клавиатуру или предпочитаете использовать другие методы ввода данных. Однако, будьте осторожны, так как отключение встроенной клавиатуры может привести к ограничениям в использовании некоторых функций и приложений.
Вопрос-ответ:
Как отключить клавиатуру на ноутбуке с Windows 10?
Для отключения клавиатуры на ноутбуке с Windows 10, вам необходимо выполнить несколько простых шагов. Во-первых, откройте «Панель управления» и выберите раздел «Устройства и принтеры». Затем найдите свой ноутбук в списке устройств и щелкните правой кнопкой мыши по его значку. В контекстном меню выберите «Свойства». В открывшемся окне перейдите на вкладку «Оборудование» и найдите в списке устройство «Клавиатура». Щелкните по нему правой кнопкой мыши и выберите «Отключить». После этого клавиатура будет отключена, и вы больше не сможете использовать ее.
Как временно отключить клавиатуру на ноутбуке с Windows 10?
Если вам нужно временно отключить клавиатуру на ноутбуке с Windows 10, вы можете воспользоваться специальной комбинацией клавиш. Нажмите одновременно клавиши «Win» и «R», чтобы открыть окно «Выполнить». Введите команду «devmgmt.msc» и нажмите «Enter». В открывшемся окне «Диспетчер устройств» найдите раздел «Клавиатуры» и разверните его. Щелкните правой кнопкой мыши по устройству «Стандартная клавиатура PS/2» (или аналогичному) и выберите «Отключить». Клавиатура будет временно отключена, и вы сможете восстановить ее работу, перезагрузив ноутбук.
Можно ли отключить клавиатуру на ноутбуке с Windows 10 без использования программного обеспечения?
Да, можно отключить клавиатуру на ноутбуке с Windows 10 без использования программного обеспечения. Для этого вам потребуется физически отключить клавиатуру от материнской платы ноутбука. Для начала, выключите ноутбук и отсоедините его от источника питания. Затем откройте нижнюю крышку ноутбука и найдите разъем, который соединяет клавиатуру с материнской платой. Отсоедините разъем и закройте крышку. После этого клавиатура будет полностью отключена, и вы не сможете использовать ее до тех пор, пока не подключите ее обратно.






