- Как узнать основные характеристики ноутбука на Windows 10
- Как узнать модель ноутбука на Windows 10
- Как узнать процессор ноутбука на Windows 10
- Как узнать объем оперативной памяти ноутбука на Windows 10
- Как узнать дополнительные характеристики ноутбука на Windows 10
- Как узнать объем жесткого диска ноутбука на Windows 10
- Как узнать видеокарту ноутбука на Windows 10
- Вопрос-ответ:
- Как узнать характеристики ноутбука на Windows 10?
- Как узнать модель ноутбука на Windows 10?
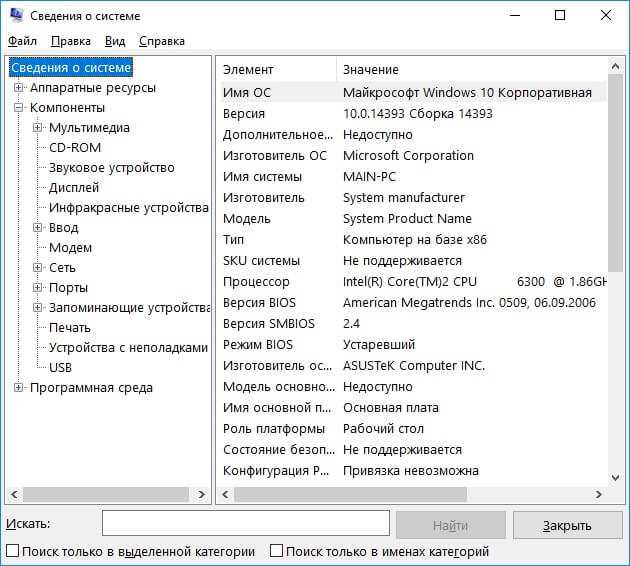
Характеристики ноутбука — это важная информация, которая поможет вам определить, насколько мощным и производительным является ваш компьютер. Знание этих характеристик может быть полезным при выборе программного обеспечения, игр или при обновлении компонентов вашего ноутбука.
Если вы используете операционную систему Windows 10, то есть несколько способов посмотреть характеристики вашего ноутбука. Один из самых простых способов — воспользоваться системными настройками. Для этого откройте меню «Пуск» и найдите раздел «Настройки». В открывшемся окне выберите «Система» и перейдите на вкладку «О ноутбуке». Здесь вы найдете основные характеристики вашего ноутбука, такие как модель процессора, объем оперативной памяти и тип системы.
Если вам нужна более подробная информация о характеристиках вашего ноутбука, вы можете воспользоваться программами сторонних разработчиков. Например, программа CPU-Z позволяет узнать подробную информацию о процессоре, оперативной памяти, материнской плате и других компонентах вашего ноутбука. Программа GPU-Z предоставляет информацию о видеокарте, включая модель, частоту работы и объем памяти.
Таким образом, узнать характеристики ноутбука на Windows 10 не составляет большого труда. Вы можете воспользоваться системными настройками или установить специальные программы для получения более подробной информации. Знание характеристик вашего ноутбука поможет вам принимать более обоснованные решения при выборе программного обеспечения и обновлении компонентов.
Как узнать основные характеристики ноутбука на Windows 10
Если вам нужно посмотреть характеристики ноутбука на Windows 10, то вам потребуется выполнить несколько простых шагов. В операционной системе Windows 10 есть встроенный инструмент, который позволяет узнать основные характеристики вашего ноутбука.
Чтобы узнать характеристики ноутбука на Windows 10, следуйте инструкции:
- Нажмите правой кнопкой мыши на кнопке «Пуск» в левом нижнем углу экрана.
- В открывшемся контекстном меню выберите пункт «Система».
- В открывшемся окне «Система» вы сможете увидеть основные характеристики вашего ноутбука, такие как процессор, объем оперативной памяти, разрешение экрана и другие.
Таким образом, вы сможете легко узнать основные характеристики вашего ноутбука на Windows 10. Эта информация может быть полезна при выборе программ и игр, которые будут работать на вашем устройстве.
Как узнать модель ноутбука на Windows 10

Если вам нужно узнать модель ноутбука на Windows 10, вы можете воспользоваться несколькими способами. Вот несколько простых шагов, которые помогут вам получить нужную информацию:
- Нажмите на кнопку «Пуск» в левом нижнем углу экрана.
- Выберите пункт «Настройки».
- В открывшемся окне выберите раздел «Система».
- В левой части окна выберите пункт «О системе».
- В правой части окна вы увидите информацию о вашем компьютере, включая модель ноутбука.
Также вы можете воспользоваться комбинацией клавиш Win + Pause/Break, чтобы быстро открыть окно с информацией о системе.
Теперь вы знаете, как посмотреть модель ноутбука на Windows 10. Эта информация может быть полезна, например, при поиске драйверов или обновлений для вашего устройства.
Как узнать процессор ноутбука на Windows 10

Характеристики ноутбука могут быть полезными при выборе программного обеспечения или при решении проблем с производительностью. Если вы хотите узнать, какой процессор установлен на вашем ноутбуке под управлением Windows 10, следуйте этим простым инструкциям:
- Нажмите правой кнопкой мыши на кнопке «Пуск» в левом нижнем углу экрана.
- В открывшемся контекстном меню выберите пункт «Система».
- В открывшемся окне «Система» найдите раздел «Сведения о компьютере» и нажмите на него.
- В разделе «Сведения о компьютере» вы увидите информацию о вашем ноутбуке, включая модель процессора.
Теперь вы знаете, как посмотреть характеристики процессора вашего ноутбука на Windows 10. Эта информация может быть полезной при выборе программного обеспечения или при решении проблем с производительностью.
Как узнать объем оперативной памяти ноутбука на Windows 10
- Нажмите правой кнопкой мыши на кнопке «Пуск» в левом нижнем углу экрана.
- В открывшемся контекстном меню выберите пункт «Система».
- В окне «Система» найдите раздел «Установленная память (RAM)».
- В этом разделе вы увидите объем оперативной памяти, установленной на вашем ноутбуке.
Теперь вы знаете, как узнать объем оперативной памяти ноутбука на Windows 10. Эта информация может быть полезна при выборе программ и игр, которые требуют определенного объема оперативной памяти для работы.
Как узнать дополнительные характеристики ноутбука на Windows 10

Для того чтобы посмотреть дополнительные характеристики ноутбука на Windows 10, вам потребуется выполнить несколько простых шагов.
1. Нажмите на кнопку «Пуск» в левом нижнем углу экрана.
2. В появившемся меню выберите пункт «Настройки».
3. В окне «Настройки» найдите и выберите раздел «Система».
4. В левой части окна выберите пункт «О системе».
5. В правой части окна вы увидите основные характеристики вашего ноутбука, такие как модель процессора, объем оперативной памяти и тип системы.
6. Чтобы узнать дополнительные характеристики, нажмите на ссылку «Дополнительные сведения об устройстве».
7. В открывшемся окне вы найдете подробную информацию о вашем ноутбуке, включая модель видеокарты, объем жесткого диска и другие характеристики.
Теперь вы знаете, как узнать дополнительные характеристики ноутбука на Windows 10. Эта информация может быть полезна при выборе программ и игр, которые требуют определенных характеристик компьютера.
Как узнать объем жесткого диска ноутбука на Windows 10
Для того чтобы посмотреть характеристики ноутбука на Windows 10, включая объем жесткого диска, можно воспользоваться следующей инструкцией:
| Шаг 1: | Откройте меню «Пуск» и выберите «Настройки». |
| Шаг 2: | В открывшемся окне «Настройки» выберите раздел «Система». |
| Шаг 3: | В левой части окна выберите «О характеристиках». |
| Шаг 4: | В правой части окна найдите раздел «Хранение» и кликните на него. |
| Шаг 5: | В разделе «Хранение» вы увидите информацию о всех устройствах хранения данных, включая объем жесткого диска вашего ноутбука. |
Теперь вы знаете, как узнать объем жесткого диска ноутбука на Windows 10. Эта информация может быть полезна при планировании использования свободного пространства на диске или при выборе программ и файлов для установки.
Как узнать видеокарту ноутбука на Windows 10

Чтобы посмотреть характеристики видеокарты на ноутбуке с операционной системой Windows 10, вам потребуется выполнить несколько простых шагов.
1. Нажмите правой кнопкой мыши на кнопке «Пуск» в левом нижнем углу экрана.
2. В открывшемся контекстном меню выберите пункт «Устройства и печать».
3. В открывшемся окне «Устройства и печать» найдите раздел «Компьютер» и щелкните по нему.
4. В открывшемся подразделе «Компьютер» вы увидите список устройств, подключенных к вашему ноутбуку. Найдите в этом списке пункт «Видеокарта» и щелкните по нему.
5. После щелчка по пункту «Видеокарта» откроется окно с подробными характеристиками вашей видеокарты, включая ее модель, производителя и другую информацию.
Теперь вы знаете, как узнать характеристики видеокарты на ноутбуке с операционной системой Windows 10. Эта информация может быть полезна при выборе программ и игр, которые требуют определенных характеристик видеокарты.
Вопрос-ответ:
Как узнать характеристики ноутбука на Windows 10?
Чтобы узнать характеристики ноутбука на Windows 10, нужно открыть «Панель управления», выбрать «Система и безопасность», затем «Система». В открывшемся окне будет указана информация о процессоре, оперативной памяти и других характеристиках ноутбука.
Как узнать модель ноутбука на Windows 10?
Чтобы узнать модель ноутбука на Windows 10, нужно открыть «Панель управления», выбрать «Система и безопасность», затем «Система». В открывшемся окне будет указана информация о модели ноутбука.






