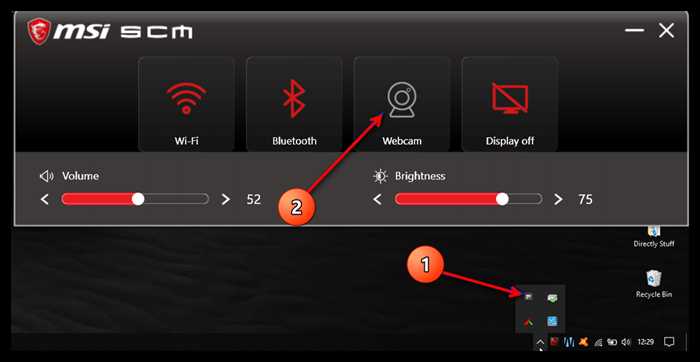- Подготовка к объединению разделов
- Создание резервной копии данных
- Освобождение места на диске
- Проверка наличия необходимых разделов
- Объединение разделов с помощью диспетчера дисков
- Открытие диспетчера дисков
- Выбор разделов для объединения
- Создание нового объединенного раздела
- Вопрос-ответ:
- Можно ли объединить разделы жесткого диска без потери данных?
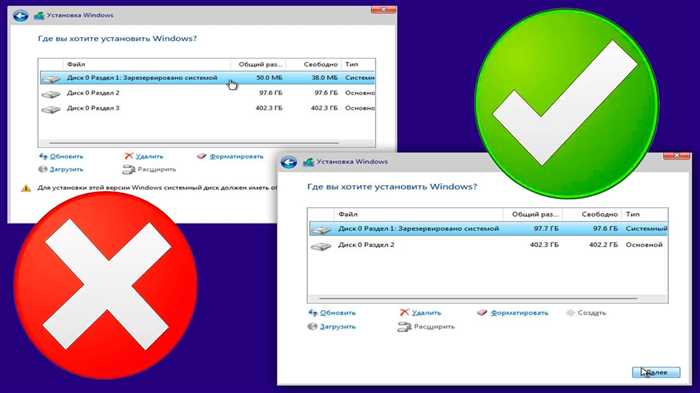
Windows 10 предлагает удобный способ объединить разделы жесткого диска, чтобы оптимизировать использование пространства и улучшить производительность компьютера. Объединение разделов позволяет объединить несколько разделов в один большой раздел, что упрощает управление файлами и программами.
Чтобы объединить разделы жесткого диска в Windows 10, следуйте этой пошаговой инструкции:
Шаг 1: Откройте «Диспетчер дисков». Для этого нажмите правой кнопкой мыши на кнопку «Пуск» в левом нижнем углу экрана и выберите «Диспетчер дисков» из контекстного меню.
Шаг 2: В «Диспетчере дисков» найдите разделы, которые вы хотите объединить. Обратите внимание на размер каждого раздела и убедитесь, что у вас есть достаточно свободного места на диске для объединения.
Шаг 3: Выберите первый раздел, который вы хотите объединить, и нажмите правой кнопкой мыши на нем. В контекстном меню выберите «Удалить том». Повторите этот шаг для каждого раздела, который вы хотите объединить.
Шаг 4: После удаления всех разделов, которые вы хотите объединить, вы увидите нераспределенное пространство на диске. Нажмите правой кнопкой мыши на нераспределенном пространстве и выберите «Создать простой том».
Шаг 5: В мастере создания простого тома выберите «Далее» и укажите размер нового объединенного раздела. Вы также можете выбрать букву диска и файловую систему для нового раздела.
Шаг 6: После завершения мастера создания простого тома, новый объединенный раздел будет создан. Вы можете проверить его в «Диспетчере дисков» и убедиться, что все разделы успешно объединены.
Теперь у вас есть один большой раздел, который объединяет все выбранные разделы жесткого диска. Вы можете использовать это пространство для хранения файлов, программ и других данных, что поможет вам упростить управление и повысить производительность вашего компьютера.
Подготовка к объединению разделов
Перед тем, как приступить к объединению разделов жесткого диска в Windows 10, необходимо выполнить несколько подготовительных шагов:
- Создайте резервную копию всех важных данных, хранящихся на диске. Объединение разделов может привести к потере информации, поэтому рекомендуется сохранить все необходимые файлы на внешний носитель или в облачное хранилище.
- Убедитесь, что на диске достаточно свободного места для объединения разделов. Если на диске нет достаточного объема свободного пространства, освободите его, удалив ненужные файлы или переместив их на другой диск.
- Закройте все запущенные программы и сохраните все открытые документы. Объединение разделов может потребовать перезагрузки компьютера, поэтому сохранение всех изменений важно, чтобы избежать потери данных.
После выполнения этих подготовительных шагов вы будете готовы приступить к объединению разделов жесткого диска в Windows 10.
Создание резервной копии данных

В Windows 10 существует несколько способов создания резервной копии данных. Один из них — использование встроенного инструмента «Резервное копирование и восстановление (Windows 7)». Чтобы воспользоваться этим инструментом, следуйте инструкциям ниже:
- Откройте Панель управления и выберите «Система и безопасность».
- В разделе «Резервное копирование и восстановление» выберите «Создать образ системы».
- Выберите место для сохранения резервной копии (лучше всего использовать внешний жесткий диск или сетевое хранилище).
- Выберите диски, которые вы хотите включить в резервную копию.
- Нажмите «Далее» и подтвердите начало процесса создания резервной копии.
После завершения процесса создания резервной копии, ваши данные будут сохранены на выбранном вами месте. Рекомендуется регулярно создавать резервные копии данных, чтобы минимизировать риск потери информации.
Теперь вы знаете, как создать резервную копию данных в Windows 10. Следуйте этим простым шагам, чтобы обеспечить безопасность ваших файлов и документов.
Освобождение места на диске

Как объединить разделы жесткого диска в Windows 10? Этот вопрос может возникнуть у многих пользователей, которые столкнулись с проблемой нехватки свободного места на диске. В такой ситуации одним из решений может быть объединение разделов жесткого диска.
Объединение разделов позволяет объединить несколько разделов в один, что позволяет эффективнее использовать доступное пространство на диске. В результате объединения разделов, вы освободите место на диске и сможете его использовать для хранения файлов и программ.
Для объединения разделов жесткого диска в Windows 10 вам потребуется встроенный инструмент «Диспетчер дисков». Следуйте этим шагам, чтобы освободить место на диске:
- Шаг 1: Нажмите правой кнопкой мыши на кнопку «Пуск» в левом нижнем углу экрана и выберите «Диспетчер дисков».
- Шаг 2: В открывшемся окне «Диспетчер дисков» найдите разделы, которые вы хотите объединить. Обычно они отображаются как «Нераспределенное пространство».
- Шаг 3: Нажмите правой кнопкой мыши на первый раздел, который вы хотите объединить, и выберите «Удалить том». Повторите этот шаг для всех разделов, которые вы хотите объединить.
- Шаг 4: После удаления всех разделов, нажмите правой кнопкой мыши на «Нераспределенное пространство» и выберите «Создать простой том».
- Шаг 5: Следуйте инструкциям мастера создания простого тома, чтобы завершить процесс объединения разделов.
После завершения этих шагов, выбранные разделы жесткого диска будут объединены в один, и вы освободите место на диске. Теперь вы можете использовать это свободное место для хранения файлов и программ.
Объединение разделов жесткого диска в Windows 10 — это простой способ освободить место на диске и эффективнее использовать доступное пространство. Следуйте этой пошаговой инструкции, чтобы успешно объединить разделы и получить больше свободного места на диске.
Проверка наличия необходимых разделов

Перед объединением разделов жесткого диска в Windows 10 необходимо убедиться, что все необходимые разделы присутствуют на вашем диске. Это важно, чтобы избежать потери данных и непредвиденных проблем.
Для проверки наличия необходимых разделов выполните следующие шаги:
- Откройте Диспетчер дисков. Для этого нажмите правой кнопкой мыши на кнопку «Пуск» в левом нижнем углу экрана и выберите «Диспетчер дисков».
- Просмотрите список разделов. В открывшемся окне Диспетчера дисков вы увидите список всех разделов на вашем жестком диске.
- Убедитесь, что присутствуют все необходимые разделы. В зависимости от вашей конфигурации диска, вам могут потребоваться различные разделы, такие как системный раздел, раздел с операционной системой и т. д. Убедитесь, что все необходимые разделы присутствуют в списке.
Если вы обнаружили, что какие-то необходимые разделы отсутствуют, обратитесь к документации вашего компьютера или операционной системы для получения дополнительной информации о создании необходимых разделов.
Проверка наличия необходимых разделов перед объединением жесткого диска в Windows 10 поможет вам избежать потери данных и проблем при выполнении данной операции.
Объединение разделов с помощью диспетчера дисков

Для начала откройте диспетчер дисков. Для этого нажмите правой кнопкой мыши на кнопку «Пуск» в левом нижнем углу экрана и выберите «Диспетчер дисков» в контекстном меню.
В открывшемся окне диспетчера дисков вы увидите список всех доступных разделов на вашем жестком диске. Чтобы объединить разделы, выберите первый раздел, который вы хотите объединить, и щелкните правой кнопкой мыши на нем. В контекстном меню выберите «Удалить том».
После этого выберите второй раздел, который вы хотите объединить, и щелкните правой кнопкой мыши на нем. В контекстном меню выберите «Расширить том».
В открывшемся окне «Мастер расширения тома» выберите раздел, который вы хотите добавить к выбранному разделу, и нажмите кнопку «Добавить». Затем нажмите кнопку «Далее».
На следующем экране вы увидите предварительный просмотр изменений. Если все выглядит правильно, нажмите кнопку «Готово» для завершения процесса объединения разделов.
После завершения процесса объединения разделов вы увидите, что выбранные разделы были успешно объединены в один большой раздел. Теперь вы можете использовать этот раздел для хранения данных или установки программ.
Обратите внимание, что при объединении разделов все данные на них будут удалены, поэтому перед началом процесса убедитесь, что у вас есть резервные копии всех важных файлов.
| Шаг | Действие |
|---|---|
| 1 | Откройте диспетчер дисков |
| 2 | Выберите первый раздел и удалите его |
| 3 | Выберите второй раздел и расширьте его |
| 4 | Добавьте выбранный раздел к расширяемому разделу |
| 5 | Завершите процесс и проверьте результат |
Открытие диспетчера дисков
Для объединения разделов жесткого диска в Windows 10 необходимо открыть диспетчер дисков. Это можно сделать следующим образом:
- Нажмите правой кнопкой мыши на кнопку «Пуск» в левом нижнем углу экрана.
- В открывшемся контекстном меню выберите пункт «Диспетчер дисков».
- После этого откроется окно «Диспетчер дисков», где вы сможете увидеть все разделы вашего жесткого диска.
Теперь вы готовы приступить к объединению разделов жесткого диска в Windows 10.
Выбор разделов для объединения
Windows 10 предоставляет возможность объединить разделы жесткого диска, чтобы увеличить доступное пространство и улучшить производительность системы. Процесс объединения разделов в Windows 10 довольно прост и может быть выполнен несколькими шагами.
Перед тем как приступить к объединению разделов, важно определить, какие разделы вы хотите объединить. Вы можете выбрать разделы, которые находятся на одном физическом диске или на разных дисках. Обратите внимание, что при объединении разделов все данные на этих разделах будут удалены, поэтому перед началом процесса необходимо создать резервные копии важных файлов.
Чтобы выбрать разделы для объединения, выполните следующие шаги:
- Откройте Диспетчер дисков. Нажмите правой кнопкой мыши на кнопку «Пуск» в левом нижнем углу экрана и выберите «Диспетчер дисков».
- Выберите разделы для объединения. В Диспетчере дисков вы увидите список всех доступных разделов на вашем компьютере. Щелкните правой кнопкой мыши на каждом разделе, который вы хотите объединить, и выберите «Удалить том». Повторите этот шаг для всех разделов, которые вы хотите объединить.
- Создайте новый объединенный раздел. После удаления всех выбранных разделов, щелкните правой кнопкой мыши на свободном пространстве и выберите «Создать простой том». Следуйте инструкциям мастера создания простого тома, чтобы создать новый объединенный раздел.
- Завершите процесс. После создания нового объединенного раздела, вы можете присвоить ему имя и выбрать файловую систему. Затем нажмите «Готово», чтобы завершить процесс объединения разделов.
После завершения процесса объединения разделов, вы сможете использовать новый объединенный раздел для хранения файлов и программ. Обратите внимание, что объединение разделов может занять некоторое время, особенно если объединяются большие разделы или разделы на разных физических дисках.
Теперь вы знаете, как выбрать разделы для объединения в Windows 10. Следуйте этим шагам, чтобы увеличить доступное пространство на вашем жестком диске и улучшить производительность вашей системы.
Создание нового объединенного раздела
Объединение разделов жесткого диска в Windows 10 может быть полезным, если у вас есть несколько разделов и вы хотите объединить их в один большой раздел. Это может помочь вам увеличить доступное пространство на диске и упростить управление файлами.
Вот пошаговая инструкция о том, как объединить разделы жесткого диска в Windows 10:
- Нажмите правой кнопкой мыши на кнопку «Пуск» в левом нижнем углу экрана и выберите «Диспетчер дисков».
- В окне «Диспетчер дисков» найдите разделы, которые вы хотите объединить. Убедитесь, что они находятся рядом друг с другом.
- Нажмите правой кнопкой мыши на первый раздел и выберите «Удалить том». Повторите этот шаг для всех разделов, которые вы хотите объединить.
- После удаления всех разделов, нажмите правой кнопкой мыши на нераспределенное пространство и выберите «Создать простой том».
- В мастере создания простого тома выберите «Объединенный том» и нажмите «Далее».
- Выберите все разделы, которые вы хотите объединить, и нажмите «Добавить».
- Укажите размер нового объединенного раздела и нажмите «Далее».
- Выберите букву диска для нового объединенного раздела и нажмите «Далее».
- Проверьте настройки и нажмите «Готово», чтобы создать новый объединенный раздел.
После завершения этих шагов вы успешно создадите новый объединенный раздел на вашем жестком диске в Windows 10. Теперь вы можете использовать это пространство для хранения файлов и управлять им как единым разделом.
Вопрос-ответ:
Можно ли объединить разделы жесткого диска без потери данных?
Нет, объединение разделов жесткого диска в Windows 10 обычно включает удаление существующих разделов, что приводит к потере данных. Поэтому перед объединением разделов рекомендуется создать резервные копии всех важных данных на другом носителе, чтобы избежать их потери.