- Открытие настроек учетной записи
- Щелкните на кнопке «Пуск» в левом нижнем углу экрана
- В открывшемся меню выберите «Настройки»
- В окне «Настройки» выберите «Учетные записи»
- Изменение имени учетной записи
- В разделе «Учетные записи» выберите нужную учетную запись
- Нажмите на кнопку «Изменить имя учетной записи»
- Введите новое имя учетной записи и нажмите «Применить»
- Вопрос-ответ:
- Можно ли изменить имя учетной записи без перезагрузки компьютера?
- Что произойдет с файлами и программами после изменения имени учетной записи?
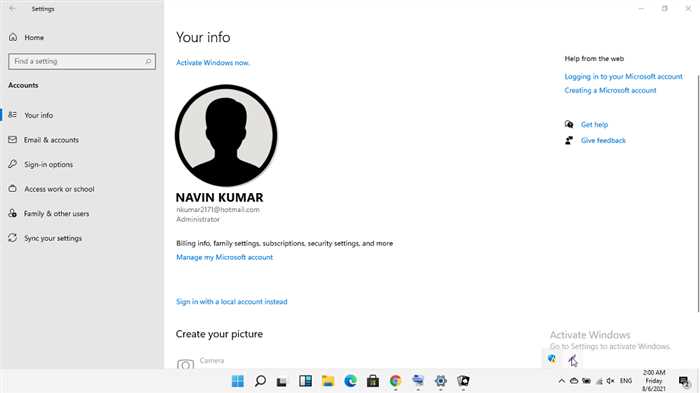
В операционной системе Windows 11 учетная запись является ключевым элементом, определяющим пользователя компьютера. Иногда возникает необходимость изменить имя учетной записи, например, при смене фамилии или просто по желанию. В этой статье мы расскажем, как легко и быстро изменить имя учетной записи в Windows 11.
Первым шагом для изменения имени учетной записи в Windows 11 является открытие меню «Параметры». Для этого нажмите на кнопку «Пуск» в левом нижнем углу экрана, а затем выберите пункт «Параметры».
После открытия меню «Параметры» найдите раздел «Учетные записи» и выберите его. Затем перейдите на вкладку «Ваша информация». Здесь вы увидите текущее имя учетной записи и кнопку «Изменить имя». Нажмите на эту кнопку, чтобы продолжить процесс изменения имени учетной записи.
После нажатия на кнопку «Изменить имя» вам будет предложено ввести новое имя учетной записи. Обратите внимание, что новое имя должно соответствовать определенным требованиям, например, не содержать специальных символов или быть слишком длинным. После ввода нового имени нажмите кнопку «Далее» и подтвердите изменение имени учетной записи.
Поздравляем! Вы успешно изменили имя учетной записи в Windows 11. Теперь вы можете использовать новое имя при входе в систему и во всех других операциях, связанных с вашей учетной записью.
Открытие настроек учетной записи
Как изменить имя учетной записи в Windows 11? Для этого необходимо открыть настройки учетной записи.
Чтобы открыть настройки учетной записи, выполните следующие шаги:
- Нажмите на кнопку «Пуск» в левом нижнем углу экрана.
- В открывшемся меню выберите пункт «Настройки».
- В окне «Настройки» выберите раздел «Учетная запись».
Теперь вы находитесь в настройках учетной записи, где можете изменить имя пользователя.
Обратите внимание, что для изменения имени учетной записи в Windows 11 вам может потребоваться права администратора.
Щелкните на кнопке «Пуск» в левом нижнем углу экрана
Чтобы изменить имя учетной записи в Windows 11, вам потребуется открыть меню «Пуск». Для этого щелкните на кнопке «Пуск», которая находится в левом нижнем углу экрана. Обычно эта кнопка имеет иконку Windows, изображающую флаг.
После того как вы щелкнули на кнопке «Пуск», откроется меню «Пуск», в котором вы сможете найти различные приложения и настройки операционной системы Windows 11. В этом меню вы также найдете панель задач, где отображаются открытые приложения.
Когда меню «Пуск» открыто, вы можете приступить к изменению имени учетной записи. Для этого вам потребуется перейти в настройки операционной системы. Чтобы это сделать, найдите и щелкните на значке шестеренки, который обозначает настройки.
После того как вы открыли настройки, найдите раздел «Учетные записи» или «Аккаунты». В этом разделе вы сможете изменить имя своей учетной записи. Щелкните на этом разделе, чтобы открыть дополнительные настройки учетной записи.
В открывшемся окне вы увидите различные параметры учетной записи, включая имя пользователя. Чтобы изменить имя, щелкните на соответствующем поле и введите новое имя, которое вы хотите использовать.
После того как вы ввели новое имя, сохраните изменения, нажав на кнопку «Применить» или «Сохранить». После этого ваше имя учетной записи будет изменено, и оно будет отображаться в операционной системе Windows 11.
В открывшемся меню выберите «Настройки»

Чтобы изменить имя учетной записи в Windows 11, вам потребуется открыть меню «Настройки». Для этого выполните следующие шаги:
| 1. | Нажмите на кнопку «Пуск» в левом нижнем углу экрана или нажмите клавишу «Windows» на клавиатуре. |
| 2. | В открывшемся меню выберите «Настройки». |
| 3. | В окне «Настройки» выберите раздел «Учетные записи». |
| 4. | На странице «Учетные записи» выберите учетную запись, имя которой вы хотите изменить. |
| 5. | Нажмите на кнопку «Изменить имя» рядом с текущим именем учетной записи. |
| 6. | Введите новое имя учетной записи и нажмите кнопку «Далее». |
| 7. | Подтвердите изменение имени, введя пароль учетной записи. |
| 8. | После успешного подтверждения новое имя учетной записи будет применено. |
Теперь вы знаете, как изменить имя учетной записи в Windows 11 через меню «Настройки». Следуйте этим простым шагам, чтобы обновить имя своей учетной записи и настроить ее по своему усмотрению.
В окне «Настройки» выберите «Учетные записи»

Чтобы изменить имя учетной записи в Windows 11, вам потребуется открыть окно «Настройки». Для этого щелкните правой кнопкой мыши по кнопке «Пуск» в левом нижнем углу экрана и выберите «Настройки» из контекстного меню.
После открытия окна «Настройки» прокрутите его вниз и найдите раздел «Учетные записи». Щелкните на нем, чтобы открыть настройки учетных записей.
В разделе «Учетные записи» вы увидите список всех учетных записей, которые есть на вашем компьютере. Найдите учетную запись, имя которой вы хотите изменить, и щелкните на ней.
После выбора учетной записи вы увидите различные параметры и настройки, связанные с этой учетной записью. Чтобы изменить имя учетной записи, щелкните на кнопке «Изменить имя».
В появившемся окне введите новое имя для учетной записи и нажмите кнопку «Изменить имя». После этого имя учетной записи будет изменено.
Теперь вы знаете, как изменить имя учетной записи в Windows 11 через окно «Настройки» и раздел «Учетные записи». Следуйте этим простым шагам, чтобы изменить имя своей учетной записи и настроить ее по своему усмотрению.
Изменение имени учетной записи
В Windows 11 есть возможность изменить имя учетной записи пользователя. Это может быть полезно, если вы хотите обновить свои персональные данные или просто предпочитаете использовать другое имя.
Чтобы изменить имя учетной записи в Windows 11, выполните следующие шаги:
- Откройте меню «Пуск» и выберите «Настройки».
- В окне «Настройки» выберите раздел «Учетные записи».
- На странице «Учетные записи» выберите нужную учетную запись.
- Нажмите на кнопку «Изменить имя учетной записи».
- Введите новое имя и нажмите «Применить».
- После этого система попросит вас ввести пароль для подтверждения изменений.
После выполнения этих шагов имя вашей учетной записи будет изменено. При следующем входе в систему вы сможете использовать новое имя для входа.
В разделе «Учетные записи» выберите нужную учетную запись

Чтобы изменить имя учетной записи в Windows 11, вам потребуется зайти в раздел «Учетные записи». Для этого выполните следующие шаги:
- Откройте меню «Пуск», нажав на иконку Windows в левом нижнем углу экрана.
- В открывшемся меню выберите пункт «Настройки».
- В окне «Настройки» найдите и выберите раздел «Учетные записи».
После того, как вы перешли в раздел «Учетные записи», вам нужно будет выбрать нужную учетную запись, имя которой вы хотите изменить. Для этого выполните следующие действия:
- На странице «Учетные записи» найдите раздел «Ваши учетные записи».
- В этом разделе вы увидите список всех учетных записей, привязанных к вашему компьютеру.
- Выберите учетную запись, имя которой вы хотите изменить, и нажмите на нее.
После того, как вы выбрали нужную учетную запись, вы сможете изменить ее имя. Для этого выполните следующие шаги:
- На странице учетной записи найдите раздел «Имя учетной записи».
- Нажмите на кнопку «Изменить имя».
- В открывшемся окне введите новое имя для учетной записи.
- Нажмите на кнопку «Применить» или «ОК», чтобы сохранить изменения.
После выполнения этих шагов имя учетной записи в Windows 11 будет изменено на новое имя, которое вы указали.
Нажмите на кнопку «Изменить имя учетной записи»
Для этого следуйте инструкциям ниже:
| 1. | Откройте меню «Пуск» и выберите «Настройки». |
| 2. | В окне «Настройки» выберите раздел «Учетные записи». |
| 3. | На странице «Учетные записи» выберите нужную учетную запись. |
| 4. | Нажмите на кнопку «Изменить имя учетной записи». |
| 5. | В появившемся окне введите новое имя учетной записи и нажмите «Применить». |
| 6. | После этого перезагрузите компьютер, чтобы изменения вступили в силу. |
Теперь вы знаете, как изменить имя учетной записи в Windows 11. Следуйте этим простым шагам, чтобы обновить имя своей учетной записи.
Введите новое имя учетной записи и нажмите «Применить»
Если вы хотите изменить имя учетной записи в Windows 11, следуйте этим простым шагам:
Шаг 1: Откройте меню «Пуск» и выберите «Настройки».
Шаг 2: В окне «Настройки» выберите «Учетные записи» и перейдите на вкладку «Ваша информация».
Шаг 3: Нажмите на ссылку «Изменить имя учетной записи».
Шаг 4: Введите новое имя учетной записи в поле «Имя пользователя» и нажмите «Применить».
Обратите внимание, что новое имя учетной записи должно быть уникальным и не содержать специальных символов.
После нажатия кнопки «Применить» Windows 11 изменит имя вашей учетной записи и применит новые настройки.
Вопрос-ответ:
Можно ли изменить имя учетной записи без перезагрузки компьютера?
Нет, чтобы изменения имени учетной записи вступили в силу, необходимо перезагрузить компьютер. После перезагрузки новое имя будет отображаться при входе в систему.
Что произойдет с файлами и программами после изменения имени учетной записи?
После изменения имени учетной записи файлы и программы останутся неизменными. Изменение имени учетной записи не влияет на данные и установленные программы на компьютере.






