- Шаг 1: Открыть настройки пользователя
- Откройте меню «Пуск»
- Нажмите на иконку «Настройки»
- Выберите раздел «Учетные записи»
- Шаг 2: Изменить имя пользователя
- Нажмите на имя пользователя
- Введите новое имя пользователя
- Нажмите на кнопку «Применить»
- Вопрос-ответ:
- Можно ли изменить имя пользователя без перезагрузки компьютера?
- Что произойдет с файлами и программами после изменения имени пользователя?
- Могут ли возникнуть проблемы после изменения имени пользователя?
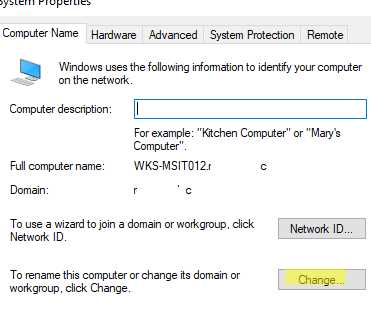
Windows 11 предлагает множество возможностей для настройки вашего компьютера под ваши нужды. Одной из таких возможностей является изменение имени пользователя. Если вы хотите сменить имя пользователя в Windows 11, то вам потребуется следовать нескольким простым шагам.
Во-первых, откройте меню «Пуск» и выберите «Настройки». Затем перейдите в раздел «Учетные записи» и выберите «Семейные и другие пользователи». В этом разделе вы найдете список всех пользователей, зарегистрированных на вашем компьютере.
Далее, выберите пользователя, имя которого вы хотите изменить, и нажмите на кнопку «Изменить имя». В появившемся окне введите новое имя пользователя и нажмите «Изменить имя». После этого вам может потребоваться ввести пароль администратора для подтверждения изменений.
Поздравляю! Вы успешно сменили имя пользователя в Windows 11. Теперь вы можете продолжать использовать свой компьютер под новым именем. Помните, что изменение имени пользователя не влияет на ваши файлы и данные, они останутся неизменными.
Шаг 1: Открыть настройки пользователя
Если вы хотите сменить имя пользователя в Windows 11, вам потребуется открыть настройки пользователя. Это можно сделать следующим образом:
- Нажмите на кнопку «Пуск» в левом нижнем углу экрана или нажмите клавишу с логотипом Windows на клавиатуре.
- В открывшемся меню выберите пункт «Настройки».
- В окне «Настройки» найдите и выберите раздел «Учетные записи».
- На странице «Учетные записи» выберите вкладку «Ваша информация».
- В разделе «Ваше имя» нажмите на кнопку «Изменить имя пользователя».
Теперь вы можете продолжить смену имени пользователя, следуя инструкциям в дальнейших шагах.
Откройте меню «Пуск»
Чтобы изменить имя пользователя в Windows 11, вам потребуется открыть меню «Пуск». Для этого выполните следующие шаги:
- Нажмите на иконку «Пуск» в левом нижнем углу экрана или нажмите клавишу с логотипом Windows на клавиатуре.
- Откроется меню «Пуск», где вы сможете найти различные приложения и настройки.
Теперь, когда вы открыли меню «Пуск», вы готовы приступить к изменению имени пользователя в Windows 11.
Нажмите на иконку «Настройки»

Чтобы изменить имя пользователя в Windows 11, вам потребуется открыть настройки операционной системы. Для этого нажмите на иконку «Настройки», которая находится в левом нижнем углу экрана.
После нажатия на иконку «Настройки» откроется окно с различными категориями настроек. Вам необходимо выбрать категорию «Учетные записи» или «Аккаунты», в зависимости от версии Windows 11.
Внутри категории «Учетные записи» или «Аккаунты» найдите раздел «Имя пользователя» или «Имя учетной записи». Нажмите на этот раздел, чтобы открыть настройки имени пользователя.
В открывшемся окне вы увидите текущее имя пользователя. Чтобы изменить его, нажмите на кнопку «Изменить имя» или «Изменить».
После нажатия на кнопку «Изменить имя» появится поле ввода, в котором вы сможете ввести новое имя пользователя. Введите новое имя и нажмите кнопку «Применить» или «ОК», чтобы сохранить изменения.
После сохранения изменений ваше имя пользователя в Windows 11 будет изменено на новое имя, которое вы ввели.
Выберите раздел «Учетные записи»
Чтобы изменить имя пользователя в Windows 11, вам потребуется перейти в раздел «Учетные записи». Для этого выполните следующие шаги:
- Нажмите на кнопку «Пуск» в левом нижнем углу экрана.
- В открывшемся меню выберите раздел «Настройки».
- В окне «Настройки» найдите и выберите раздел «Учетные записи».
После выполнения этих шагов вы попадете в раздел «Учетные записи», где сможете изменить имя пользователя в Windows 11.
Шаг 2: Изменить имя пользователя

Как только вы вошли в систему Windows 11, следуйте этим простым шагам, чтобы сменить имя пользователя:
| 1. | Нажмите на кнопку «Пуск» в левом нижнем углу экрана. |
| 2. | Выберите «Настройки» в меню «Пуск». |
| 3. | В окне «Настройки» выберите «Учетные записи». |
| 4. | На странице «Учетные записи» выберите «Вход в Windows». |
| 5. | В разделе «Имя пользователя» нажмите на кнопку «Изменить имя пользователя». |
| 6. | Введите новое имя пользователя и нажмите «Далее». |
| 7. | Следуйте инструкциям на экране, чтобы завершить процесс изменения имени пользователя. |
После завершения этих шагов ваше имя пользователя в Windows 11 будет изменено на новое.
Нажмите на имя пользователя
Для смены имени пользователя в Windows 11 вам потребуется выполнить несколько простых шагов. В первую очередь, откройте меню «Пуск» и нажмите на ваше текущее имя пользователя, которое отображается в верхней части меню.
Введите новое имя пользователя
Чтобы сменить имя пользователя в Windows 11, выполните следующие шаги:
1. Нажмите на кнопку «Пуск» в левом нижнем углу экрана.
2. В открывшемся меню выберите «Настройки».
3. В окне «Настройки» выберите раздел «Учетные записи».
4. В разделе «Учетные записи» выберите «Вход в Windows».
5. В открывшемся окне выберите «Изменить имя пользователя».
6. Введите новое имя пользователя в поле «Имя пользователя».
7. Нажмите на кнопку «Применить» и подтвердите изменения.
После выполнения этих шагов ваше имя пользователя в Windows 11 будет изменено на новое.
Нажмите на кнопку «Применить»

После того, как вы успешно изменили имя пользователя в Windows 11, не забудьте нажать на кнопку «Применить». Это важный шаг, который позволит сохранить внесенные изменения и применить новое имя пользователя ко всем системным настройкам.
Кнопка «Применить» находится внизу окна «Изменение имени пользователя». После того, как вы внесли желаемые изменения в поле «Имя пользователя», убедитесь, что все данные введены корректно, и нажмите на кнопку «Применить».
После нажатия на кнопку «Применить» система выполнит необходимые операции для изменения имени пользователя. Возможно, вам потребуется подтверждение администратора или ввод пароля для завершения процесса смены имени пользователя.
После успешного применения изменений вы увидите сообщение о том, что имя пользователя было успешно изменено. Теперь вы можете использовать новое имя пользователя при входе в систему и во всех других системных настройках Windows 11.
Вопрос-ответ:
Можно ли изменить имя пользователя без перезагрузки компьютера?
Нет, чтобы изменения имени пользователя вступили в силу, необходимо перезагрузить компьютер. После перезагрузки новое имя пользователя будет отображаться при входе в систему.
Что произойдет с файлами и программами после изменения имени пользователя?
После изменения имени пользователя файлы и программы останутся на месте и не будут удалены. Изменение имени пользователя не влияет на работу операционной системы и установленных программ.
Могут ли возникнуть проблемы после изменения имени пользователя?
В большинстве случаев изменение имени пользователя не вызывает проблем. Однако, в некоторых случаях, некоторые программы или службы могут сохранять ссылки на старое имя пользователя, что может вызвать некорректное отображение имени в некоторых местах. Если возникнут проблемы, рекомендуется обратиться к разработчику программы или провести дополнительные настройки в системе.






