- Изменение цвета выделения в Windows 10
- Открытие настроек персонализации
- Переход в раздел «Цвета»
- Выбор цвета выделения
- Изменение цвета выделения в конкретном приложении
- Открытие настроек приложения
- Переход в раздел «Оформление»
- Выбор цвета выделения
- Вопрос-ответ:
- Как изменить цвет выделения в Windows 10?
- Как изменить цвет выделения в Windows 10 на свой собственный?
- Как изменить цвет выделения в Windows 10 на прозрачный?
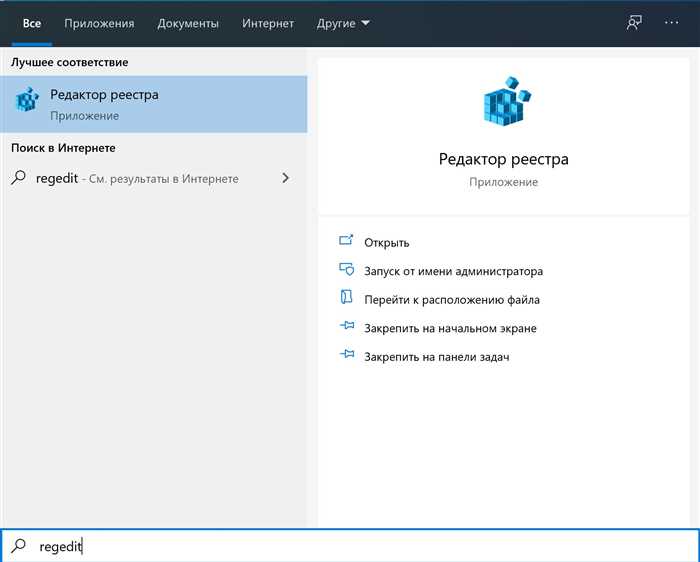
Windows 10 предлагает множество настроек, которые позволяют пользователям настроить операционную систему под свои потребности. Одной из таких настроек является возможность изменить цвет выделения. Это может быть полезно, если вы хотите придать своему рабочему столу индивидуальность и уникальность.
Изменение цвета выделения в Windows 10 — это простой процесс, который можно выполнить всего за несколько шагов. Вам не потребуется быть экспертом в компьютерных науках или иметь специальные навыки. Все, что вам понадобится, это немного времени и желание сделать вашу операционную систему более персональной.
Для начала, откройте «Настройки» в Windows 10. Вы можете сделать это, щелкнув правой кнопкой мыши на значке «Пуск» в левом нижнем углу экрана и выбрав «Настройки» из контекстного меню. Затем выберите «Персонализация» и перейдите на вкладку «Цвета».
На вкладке «Цвета» вы увидите различные опции для настройки цветовой схемы вашей операционной системы. Чтобы изменить цвет выделения, прокрутите вниз до раздела «Выделение» и выберите желаемый цвет из предложенных вариантов. Вы также можете настроить прозрачность выделения, чтобы сделать его более или менее заметным.
Изменение цвета выделения в Windows 10
Windows 10 предлагает возможность настроить цвет выделения, чтобы сделать его более удобным и индивидуальным. Цвет выделения используется для подсветки текста или объектов при выделении их мышью или клавиатурой.
Чтобы изменить цвет выделения в Windows 10, выполните следующие шаги:
- Щелкните правой кнопкой мыши на рабочем столе и выберите «Персонализация».
- В открывшемся окне «Настройки» выберите «Цвета» в левой панели.
- Прокрутите вниз до раздела «Цвета подложки» и найдите опцию «Цвет выделения».
- Щелкните на поле выбора цвета и выберите желаемый цвет выделения.
- После выбора цвета выделения закройте окно «Настройки».
Теперь вы можете наслаждаться новым цветом выделения в Windows 10. Это простой способ сделать вашу операционную систему более персонализированной и удобной в использовании.
Открытие настроек персонализации

Для изменения цвета выделения в Windows 10 необходимо открыть настройки персонализации. Следуйте инструкциям ниже:
- Щелкните правой кнопкой мыши на пустом месте на рабочем столе Windows.
- В контекстном меню выберите пункт «Персонализация».
- Откроется окно «Настройки».
- В левой части окна выберите вкладку «Цвета».
- Прокрутите страницу вниз до раздела «Цвета подложки».
- В этом разделе вы найдете опцию «Цвет выделения».
- Щелкните по полю выбора цвета, чтобы открыть палитру цветов.
- Выберите желаемый цвет выделения из палитры.
- После выбора цвета закройте окно «Настройки».
Теперь вы успешно изменили цвет выделения в Windows 10. Все выделенные элементы на вашем компьютере будут отображаться выбранным вами цветом.
Переход в раздел «Цвета»

Для изменения цвета выделения в Windows 10 необходимо перейти в соответствующий раздел настроек операционной системы. Чтобы это сделать, следуйте инструкциям ниже:
- Нажмите на кнопку «Пуск» в левом нижнем углу экрана.
- Выберите пункт «Настройки».
- В открывшемся окне настроек выберите раздел «Персонализация».
- В левой панели выберите пункт «Цвета».
Теперь вы находитесь в разделе «Цвета», где можно изменить различные цветовые настройки операционной системы, включая цвет выделения. Далее следует выбрать нужные параметры и сохранить изменения.
Выбор цвета выделения
В операционной системе Windows 10 вы можете изменить цвет выделения, чтобы сделать его более удобным для вас. Для этого выполните следующие шаги:
- Щелкните правой кнопкой мыши на рабочем столе и выберите «Персонализация».
- В открывшемся окне перейдите на вкладку «Цвета».
- Прокрутите вниз до раздела «Цвета подложки» и нажмите на кнопку «Дополнительные настройки цвета».
- В открывшемся окне выберите вкладку «Выделение».
- В разделе «Цвет» выберите желаемый цвет для выделения.
- Нажмите «ОК», чтобы сохранить изменения.
После выполнения этих шагов цвет выделения в Windows 10 будет изменен на выбранный вами. Это позволит вам лучше видеть выделенный текст и улучшит вашу работу с операционной системой.
Изменение цвета выделения в конкретном приложении

Windows 10 предлагает возможность изменить цвет выделения текста в конкретном приложении. Это может быть полезно, если вы хотите настроить внешний вид выделения под свои предпочтения или сделать его более заметным.
Чтобы изменить цвет выделения в конкретном приложении, выполните следующие шаги:
- Откройте приложение, в котором вы хотите изменить цвет выделения.
- Нажмите правой кнопкой мыши на панели задач и выберите «Задачи».
- В открывшемся окне «Задачи» найдите приложение, в котором вы хотите изменить цвет выделения, и щелкните правой кнопкой мыши на нем.
- В контекстном меню выберите «Свойства».
- В открывшемся окне «Свойства» перейдите на вкладку «Стиль».
- В разделе «Цвет выделения» выберите желаемый цвет из предложенных вариантов или нажмите на кнопку «Дополнительные цвета», чтобы выбрать свой собственный цвет.
- Нажмите кнопку «ОК», чтобы сохранить изменения.
После выполнения этих шагов цвет выделения в выбранном приложении будет изменен на заданный вами. Вы можете повторить эти шаги для каждого приложения, в котором вы хотите изменить цвет выделения.
Теперь вы знаете, как изменить цвет выделения в конкретном приложении в Windows 10. Эта функция позволяет вам настроить внешний вид выделения под свои предпочтения и сделать его более заметным.
Открытие настроек приложения
Для изменения цвета выделения в Windows 10 необходимо открыть настройки приложения. Следуйте инструкциям ниже:
| Шаг 1: | Нажмите на кнопку «Пуск» в левом нижнем углу экрана. |
| Шаг 2: | Выберите пункт «Настройки» из списка приложений. |
| Шаг 3: | В открывшемся окне настроек выберите раздел «Персонализация». |
| Шаг 4: | В левой панели выберите пункт «Цвета». |
| Шаг 5: | Прокрутите страницу вниз и найдите раздел «Цвет выделения». |
| Шаг 6: | Нажмите на поле выбора цвета и выберите желаемый цвет. |
| Шаг 7: | После выбора цвета закройте настройки приложения. |
Теперь вы знаете, как изменить цвет выделения в Windows 10 с помощью настроек приложения. Пользуйтесь этой функцией, чтобы настроить внешний вид операционной системы под свои предпочтения.
Переход в раздел «Оформление»

Для изменения цвета выделения в Windows 10 необходимо перейти в раздел «Оформление». Чтобы сделать это, следуйте инструкциям ниже:
- Щелкните правой кнопкой мыши на рабочем столе Windows 10.
- В контекстном меню выберите пункт «Настройки отображения».
- Откроется окно «Настройки».
- В левой панели выберите раздел «Персонализация».
- В верхней части окна выберите вкладку «Цвет».
- Прокрутите страницу вниз и найдите раздел «Дополнительные настройки цвета».
- В этом разделе найдите опцию «Цвет выделения».
- Щелкните по этой опции, чтобы открыть дополнительные настройки цвета выделения.
Теперь вы находитесь в разделе «Оформление», где можно изменить цвет выделения в Windows 10. В этом разделе вы можете выбрать цвет выделения из предложенных вариантов или настроить свой собственный цвет, используя палитру.
Выбор цвета выделения
В операционной системе Windows 10 вы можете изменить цвет выделения, чтобы сделать его более удобным для вас. Цвет выделения используется для подсветки текста или объектов при выделении их мышью или клавиатурой.
Чтобы изменить цвет выделения в Windows 10, выполните следующие шаги:
- Щелкните правой кнопкой мыши на рабочем столе и выберите «Персонализация».
- В открывшемся окне перейдите на вкладку «Цвета».
- Прокрутите вниз до раздела «Цвета подложки» и нажмите на кнопку «Дополнительные настройки цвета».
- В открывшемся окне выберите вкладку «Выделение».
- В разделе «Цвет» выберите желаемый цвет выделения из предложенных вариантов или настройте его самостоятельно, выбрав цвет из палитры.
- После выбора цвета нажмите «ОК», чтобы сохранить изменения.
Теперь вы можете наслаждаться новым цветом выделения в Windows 10. Этот цвет будет применяться ко всем выделенным объектам на вашем компьютере.
Вопрос-ответ:
Как изменить цвет выделения в Windows 10?
Для изменения цвета выделения в Windows 10 нужно открыть «Параметры» (можно сделать это, нажав на значок «Пуск» и выбрав «Параметры» в меню), затем выбрать «Персонализация» и перейти на вкладку «Цвета». На этой вкладке вы найдете различные опции для настройки цветовой схемы операционной системы, включая цвет выделения. Чтобы изменить цвет выделения, просто выберите желаемый цвет из предложенных вариантов или настройте его самостоятельно, используя ползунок.
Как изменить цвет выделения в Windows 10 на свой собственный?
Чтобы изменить цвет выделения в Windows 10 на свой собственный, нужно открыть «Параметры» (можно сделать это, нажав на значок «Пуск» и выбрав «Параметры» в меню), затем выбрать «Персонализация» и перейти на вкладку «Цвета». На этой вкладке вы найдете различные опции для настройки цветовой схемы операционной системы, включая цвет выделения. Чтобы выбрать свой собственный цвет, нажмите на ссылку «Дополнительные цвета» и выберите нужный цвет из палитры или введите его код в соответствующее поле.
Как изменить цвет выделения в Windows 10 на прозрачный?
Чтобы изменить цвет выделения в Windows 10 на прозрачный, нужно открыть «Параметры» (можно сделать это, нажав на значок «Пуск» и выбрав «Параметры» в меню), затем выбрать «Персонализация» и перейти на вкладку «Цвета». На этой вкладке вы найдете различные опции для настройки цветовой схемы операционной системы, включая цвет выделения. Чтобы сделать цвет выделения прозрачным, просто отключите опцию «Цвет выделения акцента» и установите ползунок прозрачности на максимальное значение.






