- Метод 1: Использование клавиш при запуске компьютера
- Шаг 1: Перезагрузите компьютер
- Шаг 2: Нажмите определенную клавишу
- Шаг 3: Войдите в биос
- Метод 2: Использование настроек Windows
- Шаг 1: Откройте «Настройки»
- Вопрос-ответ:
- Как зайти в биос на Windows 11?
- Как узнать, какая клавиша нужна для входа в биос на моем компьютере?
- Что делать, если я не могу зайти в биос на Windows 11?
- Можно ли зайти в биос на Windows 11 через операционную систему?
- Какие настройки можно изменить в биосе на Windows 11?
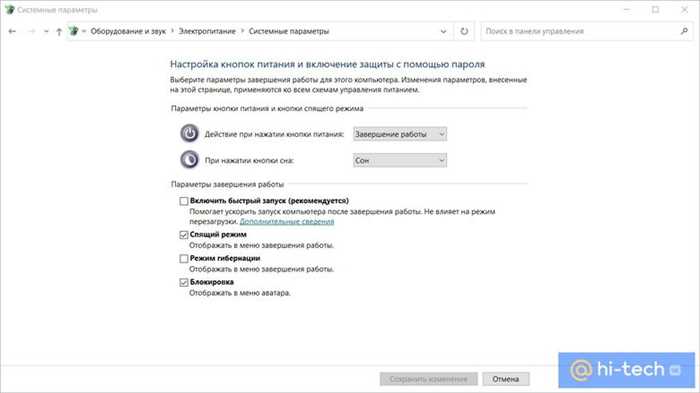
Биос (Basic Input/Output System) – это небольшая программная часть компьютера, которая отвечает за его базовые функции и настройки. Зайти в биос может понадобиться в различных ситуациях, например, для изменения порядка загрузки устройств или настройки различных параметров системы. В этой статье мы расскажем, как зайти в биос на Windows 11 и какие клавиши нужно нажать для этого.
Первым шагом для входа в биос на Windows 11 является перезагрузка компьютера. После перезагрузки нужно нажать определенную клавишу, чтобы попасть в биос. Обычно это клавиша Del или F2, но в зависимости от производителя компьютера или материнской платы, может быть и другая клавиша.
Чтобы узнать, какая именно клавиша нужна для входа в биос на вашем компьютере, можно обратиться к документации к компьютеру или материнской плате. Также можно попробовать нажать различные клавиши во время загрузки компьютера и посмотреть, появится ли экран с настройками биоса.
Метод 1: Использование клавиш при запуске компьютера
Чтобы зайти в BIOS с помощью клавиш при запуске компьютера, следуйте этим шагам:
- Перезагрузите компьютер или включите его, если он выключен.
- Сразу после включения компьютера начинайте нажимать определенную клавишу или комбинацию клавиш.
- Наиболее распространенными клавишами для входа в BIOS являются F2, Del или F10. Однако, в зависимости от производителя компьютера или материнской платы, могут быть и другие клавиши.
- Продолжайте нажимать выбранную клавишу или комбинацию клавиш до тех пор, пока не появится экран BIOS.
После того, как вы успешно вошли в BIOS, вы сможете настроить различные параметры компьютера, включая порядок загрузки, настройки процессора, памяти и другие важные параметры.
Обратите внимание, что некоторые компьютеры могут иметь специальное меню выбора загрузки, которое отличается от BIOS. В этом случае, вместо клавиш для входа в BIOS, вам может потребоваться использовать другую комбинацию клавиш для доступа к этому меню.
Шаг 1: Перезагрузите компьютер
Первым шагом для того, чтобы зайти в BIOS на Windows 11, необходимо перезагрузить компьютер. Для этого вы можете воспользоваться различными способами, например, нажать на кнопку «Пуск» в левом нижнем углу экрана, выбрать пункт «Выключение» и затем «Перезагрузка».
Также вы можете воспользоваться комбинацией клавиш на клавиатуре. Нажмите и удерживайте клавишу «Shift», затем выберите пункт «Пуск» и нажмите на кнопку «Пуск» с изображением питания. В появившемся меню выберите «Перезагрузка».
После перезагрузки компьютера вы будете готовы приступить к следующему шагу — входу в BIOS на Windows 11.
Шаг 2: Нажмите определенную клавишу

Чтобы зайти в BIOS на Windows 11, вам необходимо нажать определенную клавишу во время загрузки компьютера. Клавиша может отличаться в зависимости от производителя вашего устройства, поэтому вам следует быть внимательным и следовать инструкциям ниже.
Обычно, чтобы зайти в BIOS на Windows 11, вам нужно нажать одну из следующих клавиш во время загрузки компьютера:
- Del или Delete
- F2
- F10
- F12
Однако, это лишь некоторые из возможных вариантов. Ваш производитель может использовать другую клавишу, поэтому вам следует обратиться к документации вашего устройства или поискать информацию в Интернете.
Когда вы нажмете нужную клавишу, вы будете перенаправлены в BIOS, где сможете настроить различные параметры вашего компьютера.
Шаг 3: Войдите в биос

Чтобы зайти в биос на Windows 11, вам понадобится нажать определенную клавишу во время загрузки компьютера. Какая именно клавиша зависит от производителя вашего компьютера. Обычно это клавиша Del, F2 или F10.
Вот пошаговая инструкция, как зайти в биос на Windows 11:
- Перезагрузите компьютер.
- Во время загрузки компьютера обратите внимание на экран. Обычно там будет указано, какая клавиша нужна для входа в биос.
- Нажмите соответствующую клавишу. Если вы не успеваете, попробуйте еще раз.
- После нажатия клавиши вы попадете в меню биоса, где сможете настроить различные параметры компьютера.
Обратите внимание, что процесс входа в биос может немного отличаться в зависимости от производителя компьютера. Если вы не можете найти нужную клавишу или не можете зайти в биос, рекомендуется обратиться к документации к вашему компьютеру или связаться с производителем для получения дополнительной помощи.
Метод 2: Использование настроек Windows

Если вы используете операционную систему Windows 11, есть еще один способ зайти в BIOS. Вам не нужно нажимать клавишу во время загрузки компьютера. Вместо этого вы можете использовать настройки Windows.
Вот как это сделать:
- Откройте меню «Пуск» и выберите «Настройки».
- В окне «Настройки» выберите «Обновление и безопасность».
- На панели слева выберите «Восстановление».
- На странице «Восстановление» найдите раздел «Дополнительные параметры запуска» и нажмите кнопку «Перезагрузить сейчас».
- После перезагрузки компьютера выберите «Отладка» -> «Дополнительные параметры» -> «UEFI-фirmware настройки».
- Компьютер перезагрузится и вы окажетесь в BIOS.
Теперь вы знаете, как зайти в BIOS на Windows 11 с помощью настроек операционной системы. Этот метод может быть полезен, если вы не можете нажать нужную клавишу во время загрузки компьютера.
Шаг 1: Откройте «Настройки»
Первым шагом для того, чтобы зайти в BIOS на Windows 11, вам необходимо открыть «Настройки». Для этого нажмите на клавишу «Windows» на клавиатуре, чтобы открыть меню «Пуск». Затем введите слово «Настройки» в поисковую строку и выберите соответствующий результат.
После открытия «Настроек» найдите и выберите раздел «Обновление и безопасность». Этот раздел содержит различные настройки, связанные с обновлениями операционной системы и безопасностью компьютера.
Внутри раздела «Обновление и безопасность» найдите и выберите вкладку «Восстановление». Здесь вы найдете различные опции для восстановления системы и настройки загрузки.
Прокрутите вниз до раздела «Дополнительные параметры» и найдите кнопку «Перезагрузить сейчас» под заголовком «Восстановление». Нажмите на эту кнопку, чтобы перезагрузить компьютер и получить доступ к дополнительным параметрам загрузки, включая BIOS.
Поздравляю! Вы успешно открыли «Настройки» и готовы перейти к следующему шагу, чтобы зайти в BIOS на Windows 11.
Вопрос-ответ:
Как зайти в биос на Windows 11?
Чтобы зайти в биос на Windows 11, вам нужно перезагрузить компьютер и нажать определенную клавишу или комбинацию клавиш перед загрузкой операционной системы. Обычно это клавиша Del, F2 или F10, но может отличаться в зависимости от производителя вашего компьютера. После нажатия нужной клавиши вы попадете в биос, где сможете настроить различные параметры компьютера.
Как узнать, какая клавиша нужна для входа в биос на моем компьютере?
Чтобы узнать, какая клавиша нужна для входа в биос на вашем компьютере, вы можете попробовать несколько популярных клавиш, таких как Del, F2 или F10, во время загрузки компьютера. Если ни одна из этих клавиш не сработает, вы можете попробовать найти информацию в руководстве пользователя вашего компьютера или на сайте производителя.
Что делать, если я не могу зайти в биос на Windows 11?
Если вы не можете зайти в биос на Windows 11, вам следует попробовать несколько вариантов. Во-первых, убедитесь, что вы нажимаете правильную клавишу или комбинацию клавиш. Во-вторых, попробуйте отключить компьютер и включить его снова. В-третьих, проверьте, что ваша клавиатура работает должным образом. Если ничего из этого не помогает, вам может потребоваться обратиться за помощью к специалисту.
Можно ли зайти в биос на Windows 11 через операционную систему?
Нет, нельзя зайти в биос на Windows 11 через операционную систему. Для входа в биос вам нужно перезагрузить компьютер и нажать определенную клавишу или комбинацию клавиш перед загрузкой операционной системы. Биос — это независимая от операционной системы программа, которая управляет базовыми функциями компьютера.
Какие настройки можно изменить в биосе на Windows 11?
В биосе на Windows 11 вы можете изменить различные настройки компьютера, такие как порядок загрузки устройств, настройки энергосбережения, настройки безопасности, настройки процессора и памяти, а также другие параметры. Однако будьте осторожны при изменении настроек в биосе, так как неправильные изменения могут привести к неполадкам в работе компьютера.






