- Шаг 1: Подготовка к установке ВПН
- Проверьте операционную систему
- Выберите подходящий ВПН-провайдер
- Зарегистрируйтесь и получите учетные данные
- Шаг 2: Установка и настройка ВПН
- Скачайте и установите приложение ВПН
- Вопрос-ответ:
- Как включить ВПН на ноутбуке?
- Какую программу нужно установить для работы с ВПН на ноутбуке?
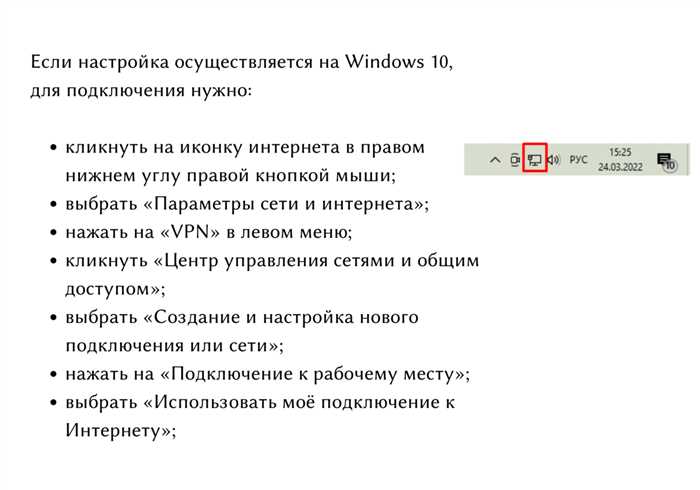
В наше время безопасность в интернете становится все более актуальной темой. Виртуальная частная сеть (ВПН) позволяет обеспечить защиту вашей личной информации и анонимность при использовании интернета. Если вы хотите узнать, как включить ВПН на ноутбуке, следуйте этой пошаговой инструкции.
Шаг 1: Выберите подходящий ВПН-сервис. Существует множество провайдеров ВПН, и вам следует выбрать тот, который соответствует вашим потребностям. Обратите внимание на скорость соединения, количество доступных серверов и наличие функций, которые вам необходимы.
Шаг 2: Загрузите и установите программное обеспечение ВПН на свой ноутбук. После выбора провайдера ВПН, перейдите на его официальный сайт и следуйте инструкциям для загрузки и установки программы на ваш ноутбук. Обычно это простой процесс, который занимает всего несколько минут.
Шаг 3: Запустите программу ВПН на своем ноутбуке. После установки программы, найдите ярлык на рабочем столе или в меню «Пуск» и запустите ее. Вам может потребоваться ввести свои учетные данные, предоставленные провайдером ВПН.
Шаг 4: Выберите сервер и подключитесь к нему. После запуска программы ВПН, вам будет предложено выбрать сервер, к которому вы хотите подключиться. Обычно есть список доступных серверов по разным странам. Выберите сервер, который наиболее подходит вам по скорости и географическому расположению, и нажмите кнопку «Подключиться».
Шаг 5: Проверьте подключение. После подключения к серверу, убедитесь, что ВПН работает правильно. Проверьте свой IP-адрес, чтобы убедиться, что он изменился, и попробуйте открыть веб-страницу, чтобы убедиться, что вы можете получить доступ к заблокированным ресурсам или контенту.
Теперь вы знаете, как включить ВПН на ноутбуке. Помните, что использование ВПН может повысить вашу безопасность и анонимность в интернете, поэтому не забывайте включать его при подключении к общественным Wi-Fi сетям или при работе с конфиденциальной информацией.
Шаг 1: Подготовка к установке ВПН
Прежде чем включить ВПН на ноутбуке, необходимо выполнить несколько подготовительных шагов:
1. Выберите подходящий ВПН-сервис. Существует множество ВПН-сервисов, и важно выбрать тот, который соответствует вашим потребностям. Убедитесь, что выбранный сервис совместим с вашим ноутбуком и операционной системой.
2. Зарегистрируйтесь и получите учетные данные. После выбора ВПН-сервиса, зарегистрируйтесь на его сайте и получите учетные данные, такие как имя пользователя и пароль. Эти данные понадобятся вам для подключения к ВПН.
3. Установите клиентское приложение ВПН. Большинство ВПН-сервисов предлагают свои собственные клиентские приложения, которые упрощают процесс подключения к ВПН. Скачайте и установите приложение, предоставленное вашим ВПН-сервисом.
4. Запустите клиентское приложение ВПН. После установки приложения, запустите его на вашем ноутбуке. Вам может потребоваться ввести учетные данные, полученные на предыдущем шаге.
5. Проверьте подключение. После запуска клиентского приложения, убедитесь, что вы успешно подключены к ВПН. Многие приложения показывают статус подключения или имеют кнопку «Подключиться», которая должна стать активной, если подключение прошло успешно.
После выполнения этих шагов вы будете готовы использовать ВПН на своем ноутбуке и наслаждаться безопасным и анонимным интернет-соединением.
Проверьте операционную систему
Перед тем, как включить ВПН на ноутбуке, необходимо убедиться, что ваша операционная система поддерживает данную функцию. В большинстве случаев, ВПН можно включить на ноутбуке, работающем на операционных системах Windows, macOS или Linux.
Если у вас установлена Windows, вы можете проверить наличие ВПН в разделе «Сеть и интернет» в настройках системы. В случае, если вы используете macOS, откройте «Системные настройки» и найдите раздел «Сеть». В Linux, включение ВПН может потребовать установки дополнительного программного обеспечения.
Если ваша операционная система не поддерживает ВПН, вам может потребоваться обновить ее до последней версии или установить специальное программное обеспечение для работы с ВПН.
Выберите подходящий ВПН-провайдер

Как только вы решили, что хотите включить ВПН на своем ноутбуке, следующим шагом будет выбор подходящего ВПН-провайдера. Существует множество провайдеров ВПН, и важно выбрать тот, который наилучшим образом соответствует вашим потребностям.
При выборе ВПН-провайдера обратите внимание на следующие факторы:
- Скорость соединения: убедитесь, что провайдер предлагает высокую скорость соединения, чтобы обеспечить быструю и стабильную работу ВПН на вашем ноутбуке.
- Количество серверов: провайдер должен иметь множество серверов в разных странах, чтобы вы могли выбрать оптимальное местоположение для подключения.
- Безопасность: проверьте, какие протоколы шифрования использует провайдер и какие дополнительные функции безопасности предлагает.
- Логирование данных: узнайте, хранит ли провайдер логи вашей активности в сети. Лучше выбрать провайдера, который не хранит логи или хранит их минимальное количество.
- Цена: сравните стоимость услуг разных провайдеров и выберите тот, который предлагает наилучшее соотношение цены и качества.
После тщательного анализа этих факторов, вы сможете выбрать подходящего ВПН-провайдера, который будет соответствовать вашим требованиям и обеспечит безопасное и анонимное подключение на вашем ноутбуке.
Зарегистрируйтесь и получите учетные данные

Перед тем, как включить ВПН на ноутбуке, вам необходимо зарегистрироваться и получить учетные данные для подключения к ВПН-серверу. Это позволит вам безопасно и анонимно использовать интернет.
Для регистрации вам потребуется найти надежного провайдера ВПН-сервиса. Существует множество компаний, предлагающих услуги ВПН, поэтому выберите ту, которая лучше всего соответствует вашим потребностям.
После выбора провайдера ВПН-сервиса, перейдите на его официальный сайт и найдите раздел «Регистрация» или «Создать аккаунт». Заполните необходимую информацию, такую как ваше имя, адрес электронной почты и пароль.
После успешной регистрации вы получите учетные данные, которые состоят из имени пользователя (логина) и пароля. Обязательно запишите эти данные в надежном месте, чтобы не потерять их.
Теперь у вас есть учетные данные для подключения к ВПН-серверу. Вы готовы перейти к следующему шагу и включить ВПН на своем ноутбуке.
Шаг 2: Установка и настройка ВПН
Как только вы выбрали подходящий ВПН-сервис для своего ноутбука, настало время установить и настроить его.
Вот пошаговая инструкция, которая поможет вам выполнить эту задачу:
- Скачайте и установите программу ВПН на свой ноутбук. Обычно это делается путем посещения официального сайта ВПН-сервиса и следования инструкциям по установке.
- После установки запустите программу ВПН на своем ноутбуке.
- Войдите в свою учетную запись ВПН, используя свои учетные данные.
- Настройте параметры соединения ВПН в соответствии с вашими предпочтениями. Обычно вам нужно будет выбрать сервер, к которому вы хотите подключиться, и выбрать протокол соединения.
- Подключитесь к выбранному серверу, нажав на кнопку «Подключиться» или аналогичную.
- После успешного подключения вы сможете использовать ВПН на своем ноутбуке и наслаждаться безопасным и анонимным интернет-соединением.
Теперь вы готовы использовать ВПН на своем ноутбуке и наслаждаться его преимуществами!
Скачайте и установите приложение ВПН

Чтобы включить ВПН на ноутбуке, вам необходимо скачать и установить специальное приложение ВПН. Это приложение позволит вам безопасно и анонимно подключаться к интернету, обходя ограничения и защищая вашу личную информацию.
Для начала, найдите надежный и проверенный сервис ВПН, который соответствует вашим требованиям. Можете воспользоваться поиском в интернете или обратиться к рекомендациям и отзывам пользователей.
После выбора сервиса ВПН, перейдите на его официальный сайт. Обычно на главной странице вы найдете кнопку «Скачать» или «Загрузить». Нажмите на нее, чтобы начать загрузку приложения ВПН.
Когда загрузка завершится, найдите скачанный файл на вашем ноутбуке. Обычно он сохраняется в папке «Загрузки» или «Downloads».
Дважды кликните на скачанный файл, чтобы запустить процесс установки приложения ВПН. Следуйте инструкциям на экране, чтобы завершить установку.
После установки приложения ВПН, запустите его на вашем ноутбуке. Обычно оно появляется в списке установленных программ или на рабочем столе.
Войдите в приложение ВПН, используя вашу учетную запись или создайте новую, если это требуется. Затем выберите сервер, к которому вы хотите подключиться. Обычно список доступных серверов представлен в приложении ВПН.
После выбора сервера, нажмите на кнопку «Подключиться» или «Connect», чтобы включить ВПН на вашем ноутбуке. Подключение может занять несколько секунд.
Теперь ВПН активирован на вашем ноутбуке и вы можете безопасно и анонимно пользоваться интернетом. Убедитесь, что приложение ВПН запущено каждый раз, когда вы хотите использовать защищенное подключение.
Вопрос-ответ:
Как включить ВПН на ноутбуке?
Чтобы включить ВПН на ноутбуке, вам необходимо выполнить несколько простых шагов. Во-первых, установите на свой ноутбук программу для работы с ВПН. Затем запустите эту программу и введите свои учетные данные, предоставленные вашим провайдером ВПН. После этого выберите сервер, к которому вы хотите подключиться, и нажмите кнопку «Подключиться». В течение нескольких секунд вы будете подключены к выбранному серверу ВПН и сможете безопасно и анонимно пользоваться интернетом.
Какую программу нужно установить для работы с ВПН на ноутбуке?
Для работы с ВПН на ноутбуке вам потребуется установить специальную программу, которая позволит вам подключаться к серверам ВПН. Существует множество программ для работы с ВПН, но одной из самых популярных и надежных является NordVPN. Вы можете скачать ее с официального сайта NordVPN и установить на свой ноутбук. После установки программы вам потребуется создать аккаунт и ввести свои учетные данные, чтобы начать использовать ВПН.






