- Метод использования командной строки
- Открытие командной строки
- Ввод команды для смены пароля администратора
- Проверка успешной смены пароля
- Метод использования утилиты «Сброс пароля Windows»
- Загрузка утилиты «Сброс пароля Windows»
- Выбор пользователя и сброс пароля администратора
- Вопрос-ответ:
- Можно ли узнать пароль администратора в Windows 10 через обычного пользователя без доступа к учетной записи администратора?
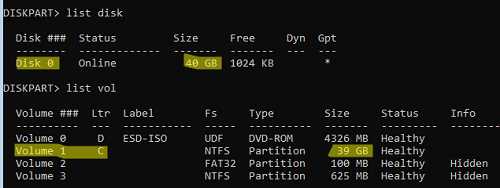
Windows 10 — одна из самых популярных операционных систем, которая предлагает множество функций и возможностей для пользователей. Однако, иногда может возникнуть ситуация, когда вам необходимо узнать пароль администратора, но вы находитесь в роли обычного пользователя. В этой статье мы расскажем вам, как можно получить доступ к паролю администратора в Windows 10 через обычного пользователя.
Первым шагом является открытие командной строки. Для этого нажмите комбинацию клавиш Win + X и выберите «Командная строка (администратор)» из списка. Если у вас нет прав администратора, вы можете попробовать открыть командную строку обычным пользователем и выполнить следующие действия.
После открытия командной строки введите следующую команду: net user. Она позволит вам увидеть список всех пользователей, зарегистрированных на вашем компьютере. Найдите в этом списке пользователя с правами администратора, чей пароль вы хотите узнать.
Далее, введите команду net user [имя пользователя] *, где [имя пользователя] — это имя пользователя администратора, чей пароль вы хотите узнать. После ввода этой команды вам будет предложено ввести новый пароль для данного пользователя. Просто нажмите клавишу Enter, чтобы оставить поле пароля пустым.
Теперь, когда вы сбросили пароль администратора, вы можете войти в систему под его учетной записью без ввода пароля. Однако, помните, что это может быть незаконным и нарушать политику безопасности вашей компании или организации. Поэтому, прежде чем использовать этот метод, убедитесь, что у вас есть разрешение на это.
Метод использования командной строки
Если вы хотите узнать пароль администратора в Windows 10 через обычного пользователя, вы можете воспользоваться командной строкой. Следуйте инструкциям ниже:
- Откройте командную строку, нажав клавиши Win + X и выбрав «Командная строка (администратор)» из списка.
- Введите команду «net user» и нажмите Enter. Эта команда позволяет просмотреть список пользователей в системе.
- Найдите пользователя, пароль которого вы хотите узнать, и запомните его имя.
- Введите команду «net user [имя пользователя]» и нажмите Enter, заменив «[имя пользователя]» на имя пользователя, пароль которого вы хотите узнать.
- В результате вы увидите информацию о пользователе, включая его пароль. Пароль будет отображаться в скрытом виде.
Обратите внимание, что для использования командной строки вам может потребоваться права администратора. Если у вас нет прав администратора, вы не сможете узнать пароль администратора через обычного пользователя.
Открытие командной строки
Чтобы узнать пароль администратора в Windows 10 через обычного пользователя, вам потребуется открыть командную строку.
Есть несколько способов открыть командную строку:
1. Использование сочетания клавиш
Нажмите клавиши Win + X на клавиатуре, чтобы открыть меню «Пуск». В появившемся меню выберите «Командная строка (администратор)» или «Windows PowerShell (администратор)».
2. Использование поиска
Нажмите клавишу Win на клавиатуре, чтобы открыть меню «Пуск». Введите «командная строка» или «cmd» в поле поиска. Правой кнопкой мыши щелкните на «Командная строка» или «Windows PowerShell» в результатах поиска и выберите «Запустить от имени администратора».
3. Использование меню «Пуск»
Нажмите клавишу Win на клавиатуре, чтобы открыть меню «Пуск». В списке приложений найдите папку «Windows Система» и раскройте ее. В папке «Windows Система» найдите «Командная строка» или «Windows PowerShell». Правой кнопкой мыши щелкните на нем и выберите «Запустить от имени администратора».
После открытия командной строки вы сможете использовать различные команды для узнавания пароля администратора в Windows 10.
Ввод команды для смены пароля администратора

После того, как вы вошли в систему под обычным пользователем, вы можете узнать пароль администратора в Windows 10, используя командную строку.
Для этого выполните следующие шаги:
1. Нажмите клавишу «Win» на клавиатуре, чтобы открыть меню «Пуск».
2. В поисковой строке введите «cmd» и нажмите клавишу «Enter».
3. В открывшемся окне командной строки введите следующую команду:
net user administrator новый_пароль
Замените «новый_пароль» на желаемый пароль для администратора.
4. Нажмите клавишу «Enter», чтобы выполнить команду.
После выполнения команды пароль администратора будет изменен на указанный вами.
Проверка успешной смены пароля
После того, как вы успешно сменили пароль пользователя в Windows 10 через учетную запись администратора, вам необходимо проверить, что изменения вступили в силу.
Для этого выполните следующие шаги:
- Выйдите из учетной записи администратора и войдите в систему под учетной записью пользователя, пароль которого вы только что изменили.
- Введите новый пароль и нажмите кнопку «Войти».
Если вы успешно вошли в систему без проблем, это означает, что смена пароля прошла успешно и новый пароль пользователя действителен.
Если же вы не можете войти в систему с новым паролем, убедитесь, что вы правильно ввели пароль. Обратите внимание на регистр символов и наличие специальных символов, если они были использованы при создании нового пароля.
Если проблема с входом в систему с новым паролем сохраняется, попробуйте повторить процедуру смены пароля, убедившись, что вы правильно следуете инструкциям.
Теперь вы знаете, как проверить успешность смены пароля пользователя в Windows 10 через учетную запись администратора. Удачного использования нового пароля!
Метод использования утилиты «Сброс пароля Windows»

Через обычного пользователя в Windows 10 можно узнать пароль администратора с помощью утилиты «Сброс пароля Windows». Этот метод позволяет сбросить пароль администратора и получить доступ к системе без необходимости знать текущий пароль.
Для использования утилиты «Сброс пароля Windows» следуйте следующим шагам:
Шаг 1:
Скачайте утилиту «Сброс пароля Windows» с официального сайта разработчика и установите ее на доступный компьютер.
Шаг 2:
Запустите утилиту и выберите опцию «Сброс пароля».
Шаг 3:
Выберите учетную запись администратора, для которой нужно сбросить пароль.
Шаг 4:
Установите новый пароль для учетной записи администратора и сохраните изменения.
После выполнения этих шагов вы сможете использовать новый пароль для входа в систему под учетной записью администратора.
Важно отметить, что использование утилиты «Сброс пароля Windows» может быть незаконным, если вы не являетесь владельцем компьютера или не имеете разрешения на сброс пароля. Поэтому рекомендуется использовать этот метод только в случае, когда вы имеете право доступа к компьютеру и забыли пароль администратора.
Загрузка утилиты «Сброс пароля Windows»

Если вы хотите узнать пароль администратора в Windows 10 через обычного пользователя, вам понадобится специальная утилита «Сброс пароля Windows». Эта утилита позволяет сбросить или восстановить пароль администратора без необходимости знать текущий пароль.
Для начала загрузите утилиту «Сброс пароля Windows» на другой компьютер или ноутбук. Вы можете найти ее на официальном сайте разработчика или в других надежных источниках.
После загрузки утилиты, скопируйте ее на флеш-накопитель или другое съемное устройство.
Теперь вставьте флеш-накопитель или другое съемное устройство в компьютер, с которого вы хотите узнать пароль администратора.
Затем перезагрузите компьютер и войдите в BIOS или меню загрузки. Обычно это делается путем нажатия определенной клавиши (например, F2 или Delete) при включении компьютера. В меню BIOS или загрузки выберите флеш-накопитель или другое съемное устройство в качестве первого устройства загрузки.
После выбора флеш-накопителя или другого съемного устройства в качестве первого устройства загрузки, сохраните изменения и перезагрузите компьютер.
Когда компьютер загрузится с флеш-накопителя или другого съемного устройства, вы увидите экран утилиты «Сброс пароля Windows». Следуйте инструкциям на экране, чтобы сбросить или восстановить пароль администратора.
После завершения процесса сброса пароля, удалите флеш-накопитель или другое съемное устройство и перезагрузите компьютер.
Теперь вы сможете войти в Windows 10 под учетной записью администратора без необходимости знать предыдущий пароль.
Обратите внимание, что использование утилиты «Сброс пароля Windows» может быть незаконным или нарушать политику безопасности компании. Поэтому перед использованием этой утилиты убедитесь, что у вас есть разрешение на это или вы действуете в соответствии с применимыми законами и правилами.
Выбор пользователя и сброс пароля администратора
Если вы забыли пароль администратора в Windows 10, вы можете восстановить доступ к учетной записи администратора, используя обычного пользователя. Вот пошаговая инструкция о том, как это сделать:
- Войдите в систему под учетной записью обычного пользователя.
- Нажмите комбинацию клавиш Win + X и выберите пункт «Управление компьютером» в контекстном меню.
- В окне «Управление компьютером» выберите «Локальные пользователи и группы» в левой панели.
- Раскройте папку «Пользователи» и найдите учетную запись администратора.
- Щелкните правой кнопкой мыши на учетной записи администратора и выберите пункт «Сброс пароля».
- Следуйте инструкциям мастера сброса пароля, чтобы создать новый пароль для учетной записи администратора.
- После завершения сброса пароля вы сможете войти в систему под учетной записью администратора с новым паролем.
Теперь вы знаете, как выбрать пользователя и сбросить пароль администратора в Windows 10 через обычного пользователя. Следуйте этой инструкции, чтобы восстановить доступ к учетной записи администратора и продолжить работу с системой.
Вопрос-ответ:
Можно ли узнать пароль администратора в Windows 10 через обычного пользователя без доступа к учетной записи администратора?
Нет, нельзя узнать пароль администратора в Windows 10 через обычного пользователя без доступа к учетной записи администратора. Это сделано для обеспечения безопасности системы и защиты данных пользователей. Если вы забыли пароль администратора, вам потребуется использовать другие методы восстановления доступа, такие как использование установочного диска или создание новой учетной записи администратора.






