- Способ через настройки панели задач
- Откройте настройки панели задач
- Выберите вкладку «Панель задач»
- Отключите опцию «Показывать панель задач на всех экранах»
- Способ через редактор реестра
- Откройте редактор реестра
- Найдите ключ «HKEY_CURRENT_USER\Software\Microsoft\Windows\CurrentVersion\Explorer\Advanced»
- Вопрос-ответ:
- Как скрыть панель задач в Windows 10?
- Как включить скрытую панель задач в Windows 10?
- Можно ли изменить время задержки перед скрытием панели задач в Windows 10?
- Можно ли скрыть панель задач только на одном из мониторов в Windows 10?
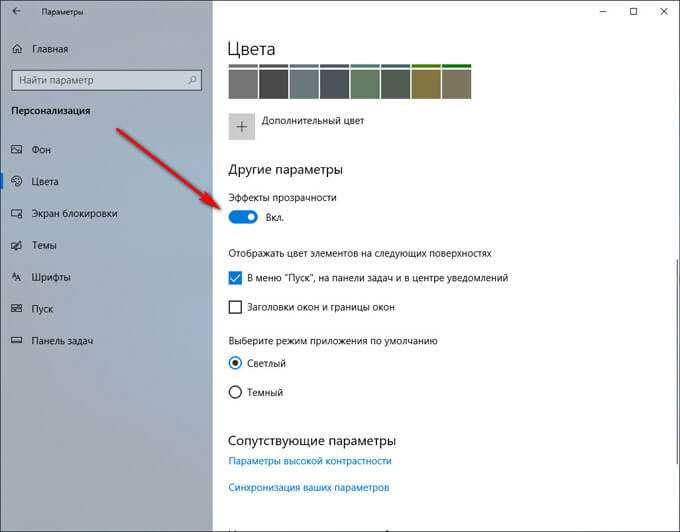
Панель задач в операционной системе Windows 10 является одним из основных элементов интерфейса, предоставляющим доступ к запущенным приложениям и функциям операционной системы. Однако, в некоторых случаях пользователи могут захотеть скрыть панель задач, чтобы освободить пространство на экране или улучшить визуальный вид рабочего стола.
Скрыть панель задач в Windows 10 можно несколькими способами. Один из самых простых способов — это использование контекстного меню панели задач. Для этого нужно щелкнуть правой кнопкой мыши на свободной области панели задач и выбрать пункт «Панель задач» в контекстном меню. Затем нужно выбрать один из вариантов: «Автоматически скрывать панель задач в рабочем режиме», «Автоматически скрывать панель задач в режиме планшета» или «Всегда скрывать панель задач».
Если вы хотите скрыть панель задач временно, то можно воспользоваться сочетанием клавиш. Для этого нужно нажать клавишу «Windows» + «D» на клавиатуре. При этом все открытые окна свернутся, и панель задач будет скрыта. Чтобы вернуть панель задач, нужно снова нажать сочетание клавиш «Windows» + «D».
Способ через настройки панели задач
В Windows 10 есть возможность скрыть панель задач, чтобы освободить пространство на экране и улучшить визуальный вид рабочего стола. Для этого можно воспользоваться настройками панели задач.
Чтобы скрыть панель задач в Windows 10, выполните следующие шаги:
- Щелкните правой кнопкой мыши на пустом месте панели задач.
- В контекстном меню выберите пункт «Настройки панели задач».
- В открывшемся окне «Настройки» найдите раздел «Поведение панели задач».
- В этом разделе установите переключатель «Автоматически скрывать панель задач в рабочем режиме» в положение «Включено».
- После этого панель задач будет автоматически скрываться, когда вы не используете ее.
Теперь вы знаете, как скрыть панель задач в Windows 10 с помощью настроек. Этот способ позволяет освободить пространство на экране и сделать рабочий стол более аккуратным и удобным.
Откройте настройки панели задач
Для того чтобы скрыть панель задач в Windows 10, вам потребуется открыть настройки панели задач. Для этого выполните следующие шаги:
- Щелкните правой кнопкой мыши на пустом месте панели задач.
- В открывшемся контекстном меню выберите пункт «Настройки панели задач».
После выполнения этих действий откроется окно настроек панели задач, где вы сможете настроить ее вид и поведение.
Выберите вкладку «Панель задач»
Чтобы это сделать, щелкните правой кнопкой мыши на пустом месте панели задач. Появится контекстное меню, в котором нужно выбрать пункт «Панель задач».
После выбора этого пункта откроется дополнительное меню, в котором вы сможете настроить различные параметры панели задач, включая ее положение, размеры и отображение иконок.
Выберите вкладку «Панель задач» и настройте ее в соответствии с вашими предпочтениями. После завершения настроек нажмите кнопку «Применить» или «ОК», чтобы сохранить изменения.
Теперь вы знаете, как выбрать вкладку «Панель задач» и настроить панель задач в Windows 10. Следуя этим простым инструкциям, вы сможете скрыть панель задач или настроить ее по своему усмотрению.
Отключите опцию «Показывать панель задач на всех экранах»

Для отключения опции «Показывать панель задач на всех экранах» в Windows 10 выполните следующие шаги:
- Щелкните правой кнопкой мыши на пустом месте панели задач.
- В контекстном меню выберите пункт «Панель задач».
- В открывшемся подменю снимите флажок рядом с опцией «Показывать панель задач на всех экранах».
После выполнения этих действий панель задач будет скрыта на всех экранах. Однако, она по-прежнему будет доступна при наведении курсора мыши на нижнюю часть экрана.
Если вам потребуется снова отобразить панель задач на всех экранах, повторите указанные выше шаги и установите флажок рядом с опцией «Показывать панель задач на всех экранах».
Способ через редактор реестра
Если вы хотите скрыть панель задач в Windows 10, вы можете воспользоваться редактором реестра. Этот способ позволяет изменить настройки операционной системы, чтобы скрыть панель задач.
- Откройте редактор реестра, нажав комбинацию клавиш Win + R и введя «regedit».
- Перейдите к следующему пути: HKEY_CURRENT_USER\Software\Microsoft\Windows\CurrentVersion\Explorer\Advanced.
- Создайте новое значение DWORD с именем «EnableAutoTray» и установите его значение равным 0.
- Перезагрузите компьютер, чтобы изменения вступили в силу.
После перезагрузки панель задач должна быть скрыта. Если вы захотите вернуть панель задач, просто удалите созданное значение «EnableAutoTray» из редактора реестра.
Откройте редактор реестра

Чтобы открыть редактор реестра, выполните следующие шаги:
| Шаг 1: | Нажмите комбинацию клавиш Win + R, чтобы открыть окно «Выполнить». |
| Шаг 2: | Введите команду regedit и нажмите клавишу Enter. |
| Шаг 3: | Появится окно редактора реестра. В левой панели найдите следующий путь: HKEY_CURRENT_USER\Software\Microsoft\Windows\CurrentVersion\Policies\Explorer. |
Теперь, когда вы открыли редактор реестра, вы можете приступить к скрытию панели задач в Windows 10. Следуйте дальнейшим инструкциям, чтобы узнать, как это сделать.
Найдите ключ «HKEY_CURRENT_USER\Software\Microsoft\Windows\CurrentVersion\Explorer\Advanced»

Для скрытия панели задач в Windows 10 вам потребуется найти определенный ключ в реестре операционной системы. Следуйте инструкциям ниже, чтобы найти и изменить этот ключ:
| Шаг 1: | Нажмите на клавишу «Win + R», чтобы открыть окно «Выполнить». |
| Шаг 2: | Введите «regedit» и нажмите «ОК», чтобы открыть редактор реестра. |
| Шаг 3: | В редакторе реестра перейдите к следующему пути: «HKEY_CURRENT_USER\Software\Microsoft\Windows\CurrentVersion\Explorer\Advanced». |
| Шаг 4: | Найдите ключ «TaskbarSizeMove» и дважды щелкните на нем. |
| Шаг 5: | Измените значение ключа на «0», чтобы скрыть панель задач, или на «1», чтобы показать ее. |
| Шаг 6: | Нажмите «ОК», чтобы сохранить изменения. |
После выполнения этих шагов панель задач в Windows 10 будет скрыта или отображена в зависимости от значения ключа «TaskbarSizeMove». Перезагрузка системы может потребоваться для применения изменений.
Вопрос-ответ:
Как скрыть панель задач в Windows 10?
Чтобы скрыть панель задач в Windows 10, нужно щелкнуть правой кнопкой мыши на пустом месте панели задач и выбрать пункт «Настройки панели задач». Затем в разделе «Параметры панели задач» переключите переключатель «Автоматически скрывать панель задач в рабочем режиме» в положение «Включено». После этого панель задач будет автоматически скрываться, когда вы не используете ее.
Как включить скрытую панель задач в Windows 10?
Чтобы включить скрытую панель задач в Windows 10, нужно навести курсор мыши на нижнюю часть экрана, где обычно располагается панель задач. Панель задач автоматически появится, когда вы наведете на нее курсор. Если панель задач не появляется, убедитесь, что опция «Автоматически скрывать панель задач в рабочем режиме» включена в настройках панели задач.
Можно ли изменить время задержки перед скрытием панели задач в Windows 10?
Да, можно изменить время задержки перед скрытием панели задач в Windows 10. Для этого нужно открыть «Настройки панели задач», щелкнув правой кнопкой мыши на пустом месте панели задач и выбрав соответствующий пункт. Затем в разделе «Параметры панели задач» найдите опцию «Задержка перед скрытием панели задач» и выберите нужное вам время задержки.
Можно ли скрыть панель задач только на одном из мониторов в Windows 10?
Да, можно скрыть панель задач только на одном из мониторов в Windows 10. Для этого нужно открыть «Настройки панели задач», щелкнув правой кнопкой мыши на пустом месте панели задач и выбрав соответствующий пункт. Затем в разделе «Многомониторные настройки» выберите опцию «Показывать панель задач только на главном экране». После этого панель задач будет скрыта только на выбранном вами мониторе.






