- Шаг 1: Проверьте настройки мыши
- Перейдите в «Панель управления»
- Выберите «Устройства и принтеры»
- Найдите раздел «Мышь» и откройте его
- Шаг 2: Проверьте физическое подключение мыши
- Убедитесь, что мышь подключена к ноутбуку
- Проверьте состояние кабеля и разъема
- Вопрос-ответ:
- Как включить мышку на ноутбуке Asus?
- Как подключить мышку к ноутбуку Asus?
- Как проверить, включена ли мышь на ноутбуке Asus?
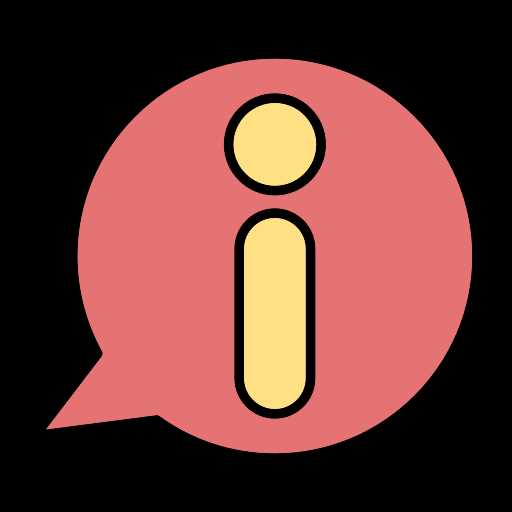
Мышка является одним из самых важных устройств в работе на ноутбуке. Она позволяет управлять курсором и выполнять различные действия на экране. Если вы столкнулись с проблемой отключенной мышки на ноутбуке Asus, не волнуйтесь — мы поможем вам решить эту проблему.
Включение мышки на ноутбуке Asus — это простая задача, которую можно выполнить всего за несколько шагов. Во-первых, убедитесь, что мышка подключена к ноутбуку правильно. Проверьте, что кабель мышки надежно вставлен в порт USB. Если мышка беспроводная, убедитесь, что она включена и имеет достаточный заряд.
Если мышка правильно подключена, но все равно не работает, попробуйте следующий шаг. Нажмите на клавиатуре сочетание клавиш Fn и F9. Это сочетание клавиш является стандартным для включения и отключения тачпада на ноутбуке Asus, но также может включать и отключать подключенную мышку.
Если после нажатия сочетания клавиш мышка все еще не работает, попробуйте перезагрузить ноутбук. Иногда простой перезапуск может решить проблему с мышкой. Если после перезагрузки мышка все еще не работает, возможно, вам потребуется обратиться к специалисту или связаться с технической поддержкой Asus для получения дополнительной помощи.
Шаг 1: Проверьте настройки мыши

Перед тем, как включить мышку на ноутбуке Asus, важно убедиться, что настройки мыши правильно установлены. Это поможет избежать проблем с работой устройства.
Для проверки настроек мыши выполните следующие действия:
- Шаг 1: Нажмите правой кнопкой мыши на пустом месте на рабочем столе.
- Шаг 2: В открывшемся контекстном меню выберите пункт «Настройки мыши».
- Шаг 3: Проверьте, что вкладка «Устройства» активна.
- Шаг 4: Убедитесь, что переключатель «Мышь» в положении «Включено».
- Шаг 5: Проверьте, что скорость указателя мыши установлена на оптимальное значение.
- Шаг 6: Нажмите кнопку «Применить», а затем «ОК», чтобы сохранить изменения.
После выполнения этих шагов мышка на ноутбуке Asus должна быть включена и готова к использованию.
Перейдите в «Панель управления»
Чтобы включить мышку на ноутбуке Asus, вам потребуется перейти в «Панель управления». Это основной инструмент для настройки различных параметров вашего устройства.
Для того чтобы открыть «Панель управления», следуйте этим шагам:
- Нажмите на кнопку «Пуск» в левом нижнем углу экрана.
- В появившемся меню выберите «Панель управления».
После того, как вы откроете «Панель управления», вы сможете найти различные опции и настройки, связанные с вашей мышкой. Вам нужно будет найти раздел, который отвечает за устройства ввода или мышь.
В этом разделе вы сможете включить или настроить вашу мышку на ноутбуке Asus. Обычно там есть опция «Включить мышь» или что-то похожее. Если вы не можете найти нужную опцию, попробуйте воспользоваться поиском в «Панели управления».
После того, как вы включите мышку, не забудьте сохранить изменения и закрыть «Панель управления». Теперь вы сможете использовать мышку на своем ноутбуке Asus.
Выберите «Устройства и принтеры»

Для этого следуйте инструкциям:
- Нажмите на кнопку «Пуск» в левом нижнем углу экрана.
- Выберите «Настройки».
- В открывшемся меню выберите «Устройства».
- На странице «Устройства» найдите раздел «Принтеры и сканеры» и выберите его.
- В списке доступных устройств найдите вашу мышку и убедитесь, что она включена.
После выполнения этих шагов ваша мышка на ноутбуке Asus будет включена и готова к использованию.
Найдите раздел «Мышь» и откройте его
Чтобы включить мышку на ноутбуке Asus, вам необходимо найти соответствующий раздел в настройках системы. Для этого выполните следующие шаги:
1. Откройте меню «Пуск» и выберите «Параметры».
2. В открывшемся окне «Параметры» найдите раздел «Устройства» и кликните на него.
3. В левой части окна выберите раздел «Мышь» или «Тачпад», в зависимости от того, какая у вас устройство встроена в ноутбук.
4. В правой части окна вы увидите различные настройки для мыши или тачпада. Найдите опцию «Включить устройство» или «Включить тачпад» и установите ее в положение «Вкл».
5. После этого сохраните изменения и закройте окно настроек.
Теперь мышка на вашем ноутбуке Asus должна быть включена и готова к использованию.
Шаг 2: Проверьте физическое подключение мыши

Прежде чем приступить к настройке мыши на ноутбуке Asus, убедитесь, что она правильно подключена к устройству. Проверьте, что кабель мыши надежно вставлен в соответствующий порт на ноутбуке.
Также убедитесь, что сама мышь включена. Обычно на нижней части мыши есть кнопка включения/выключения. Убедитесь, что она находится в положении «включено».
Если вы используете беспроводную мышь, проверьте, что она имеет заряд батареи или подключена к компьютеру через USB-приемник.
После того, как вы убедились в правильном физическом подключении мыши, переходите к следующему шагу для настройки мыши на ноутбуке Asus.
Убедитесь, что мышь подключена к ноутбуку
Прежде чем включить мышку на ноутбуке Asus, необходимо убедиться, что она правильно подключена к порту USB. Проверьте, что кабель мыши надежно вставлен в соответствующий разъем на ноутбуке.
Также убедитесь, что мышь включена. Некоторые модели мышей имеют выключатель или кнопку включения на самом устройстве. Проверьте, что мышь включена и готова к работе.
Если мышь подключена и включена, но не работает, попробуйте подключить ее к другому порту USB на ноутбуке. Иногда проблема может быть связана с неисправностью порта USB.
Если после всех этих действий мышь все еще не работает, возможно, проблема в самой мыши или в драйверах. Попробуйте подключить другую мышь или обратитесь к специалисту для диагностики и ремонта.
Проверьте состояние кабеля и разъема

Если у вас возникли проблемы с включением мышки на ноутбуке Asus, первым делом стоит проверить состояние кабеля и разъема. Убедитесь, что кабель подключен к ноутбуку и мышке надежно и не имеет повреждений.
Также стоит обратить внимание на состояние разъема на ноутбуке. Проверьте, нет ли в нем пыли или посторонних предметов, которые могут помешать правильному подключению мышки. Если разъем выглядит грязным или поврежденным, попробуйте очистить его или обратитесь к специалисту для замены.
После того, как вы проверили состояние кабеля и разъема, попробуйте включить мышку на ноутбуке Asus снова. Если проблема не решена, переходите к следующему шагу.
Вопрос-ответ:
Как включить мышку на ноутбуке Asus?
Для включения мышки на ноутбуке Asus следует выполнить несколько простых шагов. Во-первых, убедитесь, что мышь подключена к ноутбуку через USB-порт или используется беспроводная связь. Затем проверьте, включена ли мышь — обычно на ней есть кнопка включения/выключения. Если мышь включена, но не работает, попробуйте перезагрузить ноутбук. Если проблема не решена, проверьте драйверы мыши в меню «Устройства и принтеры» в системных настройках. Если драйверы установлены неправильно или устарели, обновите их или переустановите. Если все вышеперечисленные шаги не помогли, возможно, проблема в самой мыши — попробуйте подключить другую мышь и проверить ее работу.
Как подключить мышку к ноутбуку Asus?
Для подключения мышки к ноутбуку Asus, вам понадобится USB-порт или беспроводная связь. Если у вас есть проводная мышь, просто вставьте ее USB-коннектор в любой свободный USB-порт на ноутбуке. Если у вас есть беспроводная мышь, вам нужно будет установить батарейки в мышь и подключить ее к ноутбуку с помощью прилагаемого USB-приемника или Bluetooth-соединения. После подключения мыши, она должна начать работать автоматически. Если мышь не работает, убедитесь, что она включена с помощью кнопки включения/выключения на самой мыши.
Как проверить, включена ли мышь на ноутбуке Asus?
Чтобы проверить, включена ли мышь на ноутбуке Asus, взгляните на саму мышь. Обычно на ней есть кнопка включения/выключения. Убедитесь, что эта кнопка находится в положении «включено». Если кнопка находится в положении «выключено», нажмите на нее, чтобы включить мышь. Если мышь включена, но не работает, попробуйте перезагрузить ноутбук. Если проблема не решена, проверьте драйверы мыши в меню «Устройства и принтеры» в системных настройках. Если драйверы установлены неправильно или устарели, обновите их или переустановите. Если все вышеперечисленные шаги не помогли, возможно, проблема в самой мыши — попробуйте подключить другую мышь и проверить ее работу.






