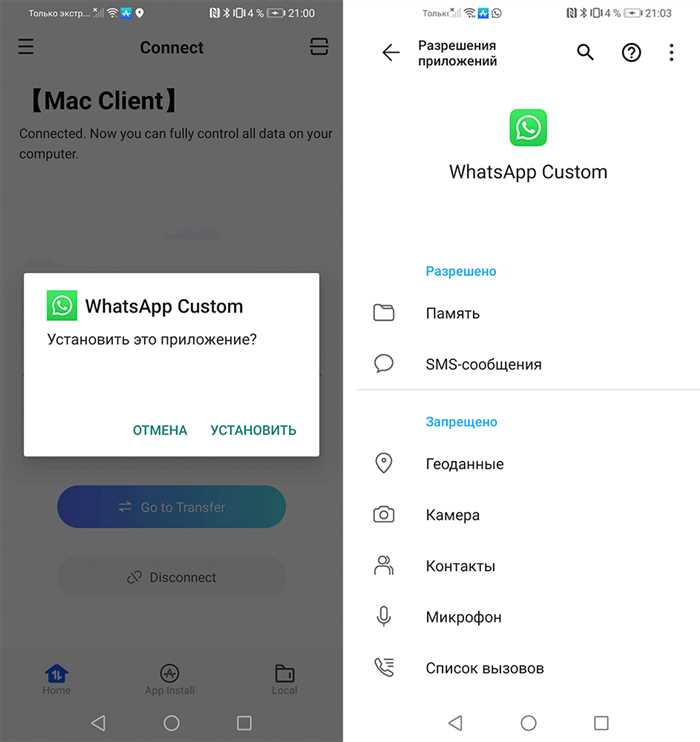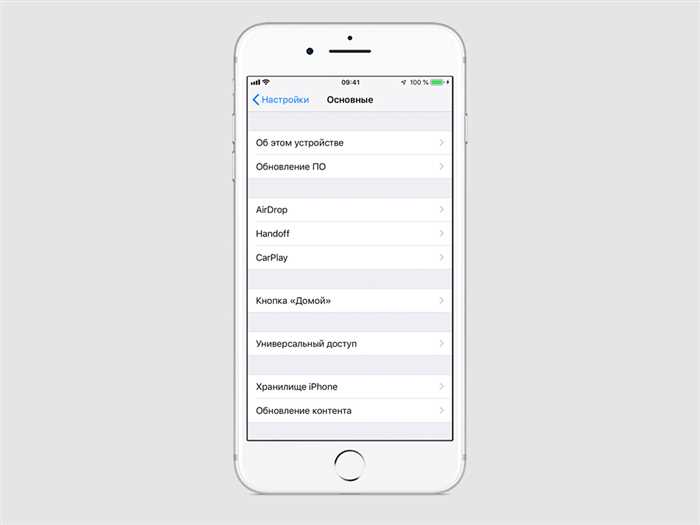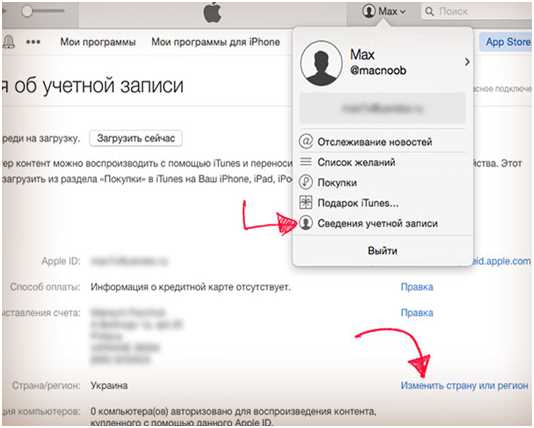
Владельцы iPhone часто сталкиваются с необходимостью поменять страну в App Store. Это может быть полезно, если вы хотите скачать приложение, которое доступно только в определенной стране, или если вы переехали и хотите получить доступ к местным приложениям. В этой статье мы расскажем, как изменить страну в App Store на iPhone пошагово.
Шаг 1: Откройте приложение «Настройки» на вашем iPhone. Это иконка с серыми шестеренками на главном экране.
Шаг 2: Прокрутите вниз и нажмите на раздел «iTunes Store и App Store».
Шаг 3: Нажмите на свою учетную запись Apple ID, которая отображается в верхней части экрана.
Шаг 4: В появившемся меню выберите «Просмотреть Apple ID». Вам может потребоваться ввести пароль вашей учетной записи Apple ID.
Шаг 5: В разделе «Информация об учетной записи» нажмите на «Страна/регион».
Шаг 6: Выберите новую страну из списка доступных вариантов.
Шаг 7: Подтвердите свой выбор, нажав на «Готово» в верхнем правом углу экрана.
Теперь вы успешно изменили страну в App Store на iPhone! Обратите внимание, что при смене страны в App Store могут измениться доступные для вас приложения и условия использования. Также имейте в виду, что некоторые приложения и функции могут быть недоступны в некоторых странах.
Шаг 1: Открыть настройки
Чтобы изменить страну в App Store на iPhone, вам необходимо открыть настройки вашего устройства. Для этого выполните следующие действия:
- На главном экране вашего iPhone найдите иконку «Настройки».
- Нажмите на иконку «Настройки», чтобы открыть меню настроек.
Теперь вы находитесь в меню настроек вашего iPhone и готовы перейти к следующему шагу.
Найти иконку «Настройки» на главном экране
Чтобы поменять страну в App Store на iPhone, вам понадобится найти иконку «Настройки» на главном экране вашего устройства. Следуйте этим шагам:
Шаг 1: Включите ваш iPhone и разблокируйте его, чтобы попасть на главный экран.
Шаг 2: Взгляните на экран и найдите иконку «Настройки». Она обычно представлена серым значком с изображением шестеренки.
Шаг 3: Коснитесь иконки «Настройки», чтобы открыть приложение.
Шаг 4: После открытия приложения «Настройки» прокрутите вниз, пока не найдете раздел «iTunes Store и App Store».
Шаг 5: Коснитесь раздела «iTunes Store и App Store», чтобы открыть его.
Шаг 6: В разделе «iTunes Store и App Store» вы увидите свою учетную запись Apple ID. Коснитесь своей учетной записи, чтобы открыть ее.
Шаг 7: В открывшемся окне вы увидите различные параметры вашей учетной записи. Прокрутите вниз, пока не найдете раздел «Страна/регион».
Шаг 8: Коснитесь раздела «Страна/регион», чтобы открыть его.
Шаг 9: В разделе «Страна/регион» вы увидите список доступных стран. Коснитесь страны, в которую вы хотите поменять свою учетную запись App Store.
Шаг 10: Появится окно с предупреждением о том, что изменение страны может повлиять на доступность некоторых приложений и услуг. Коснитесь кнопки «Принять», чтобы подтвердить изменение страны.
Теперь вы знаете, как найти иконку «Настройки» на главном экране вашего iPhone и поменять страну в App Store на в вашем устройстве. Удачи в использовании новых приложений!
Нажать на иконку «Настройки»
Чтобы изменить страну в App Store на iPhone, вам необходимо выполнить несколько простых шагов. В первую очередь, найдите на своем устройстве иконку «Настройки». Она обычно находится на главном экране, в нижней части устройства.
Шаг 2: Выбрать раздел «iTunes Store и App Store»
После того, как вы открыли настройки своего iPhone, следующим шагом будет выбрать раздел «iTunes Store и App Store». Этот раздел позволяет вам управлять настройками своего аккаунта в App Store, включая изменение страны.
Чтобы поменять страну в App Store на iPhone, выполните следующие действия:
- Откройте настройки на вашем iPhone.
- Прокрутите вниз и нажмите на раздел «iTunes Store и App Store».
- На экране «iTunes Store и App Store» вы увидите различные параметры, связанные с вашим аккаунтом в App Store.
- Нажмите на свою учетную запись Apple ID, расположенную в верхней части экрана.
- В появившемся меню выберите пункт «Просмотреть учетную запись».
- Введите пароль вашей учетной записи Apple ID, чтобы продолжить.
- На экране «Учетная запись» прокрутите вниз и найдите раздел «Страна/регион».
- Нажмите на кнопку «Изменить страну или регион».
- Выберите новую страну из списка доступных вариантов.
- Прочтите и примите условия использования App Store для выбранной страны.
- Нажмите на кнопку «Принять» или «Готово», чтобы сохранить изменения.
После выполнения этих шагов ваша страна в App Store на iPhone будет успешно изменена, и вы сможете использовать приложения и контент, доступные в выбранной стране.
Прокрутить вниз до раздела «iTunes Store и App Store»

Чтобы поменять страну в App Store на iPhone, нужно выполнить несколько простых шагов. Вот как это сделать:
Шаг 1: Откройте настройки на вашем iPhone.
Шаг 2: Прокрутите вниз и найдите раздел «iTunes Store и App Store».
Шаг 3: Нажмите на этот раздел, чтобы открыть его.
Шаг 4: В разделе «iTunes Store и App Store» вы увидите вашу учетную запись Apple ID. Нажмите на нее.
Шаг 5: В открывшемся окне выберите пункт «Просмотреть учетную запись».
Шаг 6: Введите пароль от вашей учетной записи Apple ID, если потребуется.
Шаг 7: В разделе «Страна/регион» нажмите на кнопку «Изменить страну или регион».
Шаг 8: Выберите новую страну из списка доступных вариантов.
Шаг 9: Подтвердите свой выбор, следуя инструкциям на экране.
Шаг 10: После подтверждения изменений, ваша страна в App Store будет изменена на выбранную.
Теперь вы знаете, как поменять страну в App Store на iPhone. Этот процесс позволяет вам получить доступ к приложениям и контенту, доступному только в определенных странах. Удачи в использовании новых возможностей!
Нажать на раздел «iTunes Store и App Store»

Для этого откройте на своем iPhone настройки и найдите раздел «iTunes Store и App Store». Обычно он находится в верхней части списка настроек.
После того, как вы откроете раздел «iTunes Store и App Store», вам будет предложено войти в свою учетную запись Apple ID. Введите свои данные и нажмите на кнопку «Войти».
После успешного входа в свою учетную запись Apple ID, вы увидите различные настройки, связанные с iTunes Store и App Store. Здесь вы можете изменить страну, в которой вы находитесь, нажав на свою учетную запись Apple ID в верхней части экрана.
В открывшемся меню выберите пункт «Просмотреть учетную запись». Затем прокрутите страницу вниз и найдите раздел «Страна/регион». Нажмите на кнопку «Изменить страну или регион».
Вам будет предложено выбрать новую страну или регион из списка. Прокрутите список вниз и найдите нужную страну. После выбора новой страны нажмите на кнопку «Далее».
Вам может потребоваться ввести новый адрес и способ оплаты, соответствующие выбранной стране. Введите необходимую информацию и нажмите на кнопку «Готово».
Поздравляю! Вы успешно изменили страну в App Store на iPhone. Теперь вы можете скачивать приложения и контент, доступные в выбранной стране.
Шаг 3: Изменить страну

Чтобы поменять страну в App Store на iPhone, выполните следующие действия:
- Откройте приложение «Настройки» на вашем iPhone.
- Прокрутите вниз и нажмите на раздел «iTunes Store и App Store».
- Нажмите на свой Apple ID в верхней части экрана.
- Выберите пункт «Просмотреть Apple ID».
- Войдите в свою учетную запись Apple ID, используя пароль или Touch ID.
- Нажмите на пункт «Страна/регион».
- Выберите новую страну из списка доступных вариантов.
- Примите условия использования и нажмите на кнопку «Принять».
- Вернитесь на главный экран и откройте приложение App Store, чтобы увидеть изменения.
Теперь вы знаете, как поменять страну в App Store на iPhone. Следуйте этим шагам, чтобы получить доступ к приложениям и контенту, доступному только в определенных странах.