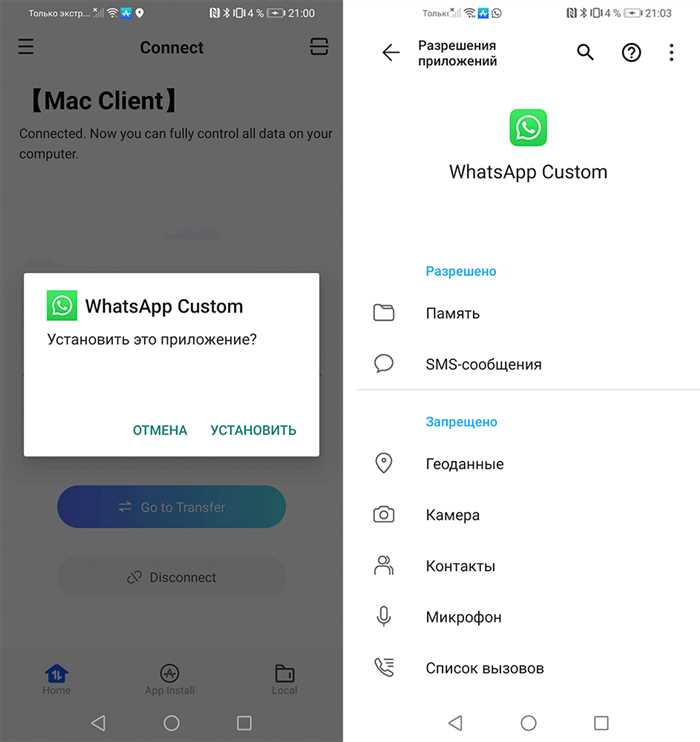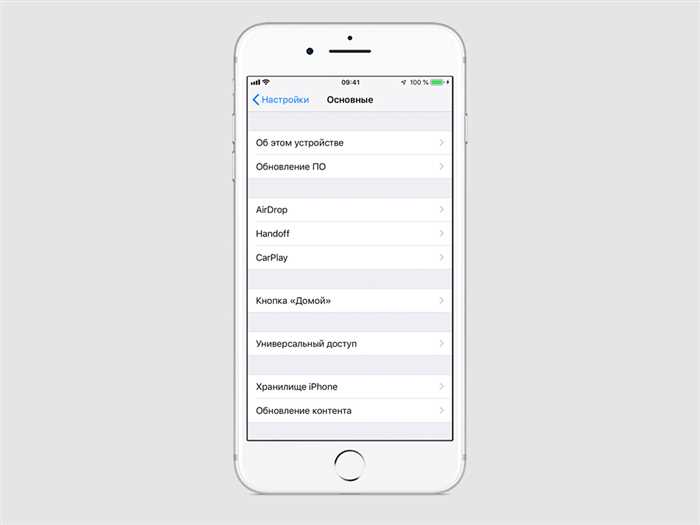- Подготовка к передаче фото
- Установка приложения для передачи файлов
- Подключение iPhone и Android к одной Wi-Fi сети
- Проверка доступности Bluetooth на обоих устройствах
- Передача фото с iPhone на Android
- Открытие приложения для передачи файлов на iPhone
- Выбор фото для передачи
- Вопрос-ответ:
- Как передать фото с iPhone на Android?
- Как передать фото с iPhone на Android через Google Фото?
- Как передать фото с iPhone на Android через SHAREit?
- Можно ли передать фото с iPhone на Android через проводное соединение?
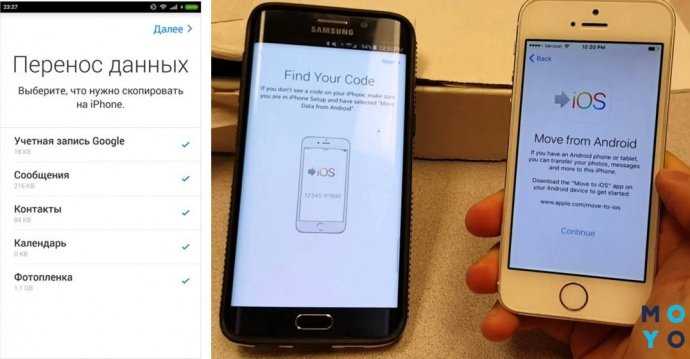
В наше время смартфоны стали неотъемлемой частью нашей жизни. И если вы решили сменить свой iPhone на Android-устройство, то вам может понадобиться передать все ваши фотографии с одного устройства на другое. Но как это сделать?
Передача фото с iPhone на Android может показаться сложной задачей, но на самом деле это довольно просто. Существует несколько способов, которые помогут вам быстро и безопасно передать все ваши фотографии на новое устройство.
Один из самых простых способов — использовать облачные сервисы, такие как iCloud и Google Фото. Вы можете загрузить все свои фотографии на облачное хранилище с iPhone, а затем скачать их на Android-устройство. Этот способ позволяет сохранить все фотографии в оригинальном качестве и не потерять ни одной из них.
Если у вас нет доступа к облачным сервисам или вы предпочитаете другой способ, то вы можете воспользоваться USB-кабелем. Подключите свой iPhone к компьютеру, скопируйте все фотографии на компьютер, а затем подключите Android-устройство и скопируйте фотографии на него. Этот способ может занять некоторое время, но он также надежен и безопасен.
Подготовка к передаче фото
Передача фото с iPhone на Android может показаться сложной задачей, но на самом деле это довольно просто. В этом разделе мы расскажем вам, как подготовиться к передаче фото с iPhone на Android.
Первым шагом является выбор способа передачи фото. Существует несколько способов передачи фото с iPhone на Android: через облачное хранилище, по электронной почте, через приложения для передачи файлов и т. д. Выберите наиболее удобный для вас способ.
Затем вам потребуется подключение к интернету на обоих устройствах. Убедитесь, что у вас есть доступ к Wi-Fi или мобильным данным на обоих устройствах.
Также важно убедиться, что на вашем iPhone все фото, которые вы хотите передать, находятся в одном месте. Если фото разбросаны по разным альбомам, создайте новый альбом и переместите все нужные фото в него.
Если вы хотите передать большое количество фото, рекомендуется создать резервную копию фото на компьютере или в облачном хранилище. Это поможет вам избежать потери фото в случае непредвиденных ситуаций.
Теперь, когда вы подготовились к передаче фото с iPhone на Android, вы можете переходить к следующему шагу — выбору способа передачи фото.
Установка приложения для передачи файлов
Чтобы установить это приложение, выполните следующие шаги:
- Откройте Google Play Store на вашем Android-устройстве.
- В поисковой строке введите «Файловый менеджер» и нажмите на значок поиска.
- Выберите приложение «Файловый менеджер» из списка результатов поиска.
- Нажмите на кнопку «Установить» и подождите, пока приложение загрузится и установится на ваш андроид.
- После установки приложения, откройте его на вашем Android-устройстве.
Теперь вы готовы использовать «Файловый менеджер» для передачи фото с iPhone на Android. Следуйте инструкциям в приложении для выбора фото на вашем айфоне и передачи их на ваш андроид.
Подключение iPhone и Android к одной Wi-Fi сети

Для передачи фото с iPhone на Android необходимо, чтобы оба устройства были подключены к одной Wi-Fi сети. Это позволит им обмениваться данными без использования проводов или дополнительных приложений.
Чтобы подключить iPhone к Wi-Fi сети, выполните следующие шаги:
| Шаг 1: | Откройте на iPhone настройки, нажав на иконку «Настройки» на главном экране. |
| Шаг 2: | Выберите раздел «Wi-Fi» в списке доступных настроек. |
| Шаг 3: | Включите Wi-Fi, если он еще не включен, и выберите нужную Wi-Fi сеть из списка доступных. |
| Шаг 4: | Введите пароль Wi-Fi сети, если требуется, и нажмите кнопку «Присоединиться». |
Теперь ваш iPhone подключен к Wi-Fi сети. Чтобы подключить Android устройство к той же Wi-Fi сети, выполните следующие шаги:
| Шаг 1: | Откройте на Android устройстве настройки, нажав на иконку «Настройки» на главном экране или в панели уведомлений. |
| Шаг 2: | Выберите раздел «Wi-Fi» в списке доступных настроек. |
| Шаг 3: | Включите Wi-Fi, если он еще не включен, и выберите ту же Wi-Fi сеть, к которой подключен iPhone, из списка доступных. |
| Шаг 4: | Введите пароль Wi-Fi сети, если требуется, и нажмите кнопку «Присоединиться». |
Теперь и ваш Android устройство подключено к той же Wi-Fi сети, что и iPhone. Вы можете передавать фото с iPhone на Android, используя различные методы, такие как Bluetooth, облачные сервисы или мессенджеры.
Проверка доступности Bluetooth на обоих устройствах
Для проверки доступности Bluetooth на iPhone выполните следующие шаги:
| 1. | Откройте настройки iPhone. |
| 2. | Прокрутите вниз и нажмите на вкладку «Bluetooth». |
| 3. | Убедитесь, что переключатель Bluetooth в положении «Включено». Если он выключен, переключите его в положение «Включено». |
Для проверки доступности Bluetooth на Android выполните следующие шаги:
| 1. | Откройте настройки Android. |
| 2. | Прокрутите вниз и найдите раздел «Соединения» или «Беспроводные сети и соединения». |
| 3. | Нажмите на вкладку «Bluetooth». |
| 4. | Убедитесь, что переключатель Bluetooth в положении «Включено». Если он выключен, переключите его в положение «Включено». |
После того, как вы убедились, что Bluetooth включен и доступен на обоих устройствах, вы можете приступить к передаче фото с iPhone на Android.
Передача фото с iPhone на Android

Существует несколько способов передачи фото с iPhone на Android. Один из самых простых способов — использование облачного хранилища, такого как iCloud или Google Фото. Для этого необходимо загрузить фото на облачное хранилище с iPhone, а затем скачать их на Android-устройство.
Еще один способ — использование приложений для передачи файлов. На iPhone можно установить приложение, которое позволяет отправлять фото на другие устройства через Wi-Fi или Bluetooth. На Android-устройстве нужно установить соответствующее приложение и принять передачу фото.
Также можно воспользоваться функцией AirDrop, которая позволяет передавать файлы между устройствами Apple. Для этого необходимо включить функцию AirDrop на iPhone и Android-устройстве, затем выбрать фото и отправить его через AirDrop.
В любом случае, передача фото с iPhone на Android не должна вызвать особых проблем. Главное — выбрать удобный для вас способ и следовать инструкциям. Удачи в передаче фото!
Открытие приложения для передачи файлов на iPhone

Чтобы открыть приложение «SHAREit» на iPhone, выполните следующие шаги:
- Перейдите на главный экран вашего iPhone, где находятся все установленные приложения.
- Найдите иконку приложения «SHAREit». Обычно она выглядит как белый круг с синей стрелкой внутри.
- Нажмите на иконку приложения «SHAREit», чтобы открыть его.
После того, как вы откроете приложение «SHAREit» на iPhone, вы будете готовы к передаче фото на Android. В следующем разделе мы расскажем, как передать фото с iPhone на Android с помощью приложения «SHAREit».
Выбор фото для передачи

Передача фото с айфона на андроид может показаться сложной задачей, но на самом деле это довольно просто. Прежде чем начать процесс передачи, вам необходимо выбрать фото, которое вы хотите передать.
На айфоне есть несколько способов выбрать фото:
| 1. | Откройте приложение «Фото» на вашем айфоне. |
| 2. | Перейдите в нужный альбом или просмотрите все фото. |
| 3. | Найдите фото, которое вы хотите передать, и нажмите на него. |
| 4. | После открытия фото вы можете увидеть его полный размер и другие детали. |
| 5. | Если вы хотите передать только одно фото, вы можете перейти к следующему шагу. Если же вы хотите передать несколько фото, нажмите на значок «Выбрать» в правом верхнем углу экрана и выберите нужные фото. |
Теперь, когда вы выбрали фото, вы готовы к следующему шагу — передаче фото с айфона на андроид.
Вопрос-ответ:
Как передать фото с iPhone на Android?
Есть несколько способов передать фото с iPhone на Android. Один из них — использовать облачные сервисы, такие как Google Фото или Dropbox. Вы можете загрузить фото на одном устройстве и затем скачать их на другом. Еще один способ — использовать приложения для передачи файлов, такие как SHAREit или Xender. Они позволяют отправлять файлы через Wi-Fi без необходимости подключения к интернету. Также вы можете подключить оба устройства к компьютеру и передать фото через проводное соединение.
Как передать фото с iPhone на Android через Google Фото?
Чтобы передать фото с iPhone на Android через Google Фото, вам нужно сначала установить приложение Google Фото на оба устройства. Затем откройте приложение на iPhone и войдите в свою учетную запись Google. Нажмите на значок меню в верхнем левом углу и выберите «Настройки». Затем перейдите в раздел «Резервное копирование и синхронизация» и включите эту функцию. После этого все фото с вашего iPhone будут автоматически загружаться в облако Google Фото. Теперь откройте приложение Google Фото на Android и войдите в свою учетную запись Google. Ваши фото будут автоматически синхронизированы с устройством Android.
Как передать фото с iPhone на Android через SHAREit?
Чтобы передать фото с iPhone на Android через SHAREit, вам нужно сначала установить приложение SHAREit на оба устройства. Затем откройте приложение на iPhone и нажмите на кнопку «Отправить». Выберите фото, которые вы хотите передать, и нажмите «Отправить». Затем на Android устройстве откройте приложение SHAREit и нажмите на кнопку «Получить». Вам будет предложено подключиться к устройству iPhone. После подключения фото будут переданы с iPhone на Android.
Можно ли передать фото с iPhone на Android через проводное соединение?
Да, можно передать фото с iPhone на Android через проводное соединение. Для этого вам понадобится кабель Lightning-to-USB для iPhone и кабель USB-to-USB-C для Android. Подключите iPhone к компьютеру с помощью кабеля Lightning-to-USB, а Android устройство — с помощью кабеля USB-to-USB-C. Затем откройте проводник на компьютере и найдите папку с фото на iPhone. Выделите нужные фото и скопируйте их. Затем откройте проводник на Android устройстве и найдите папку, в которую вы хотите скопировать фото. Вставьте скопированные фото в эту папку. Теперь фото будут доступны на вашем Android устройстве.