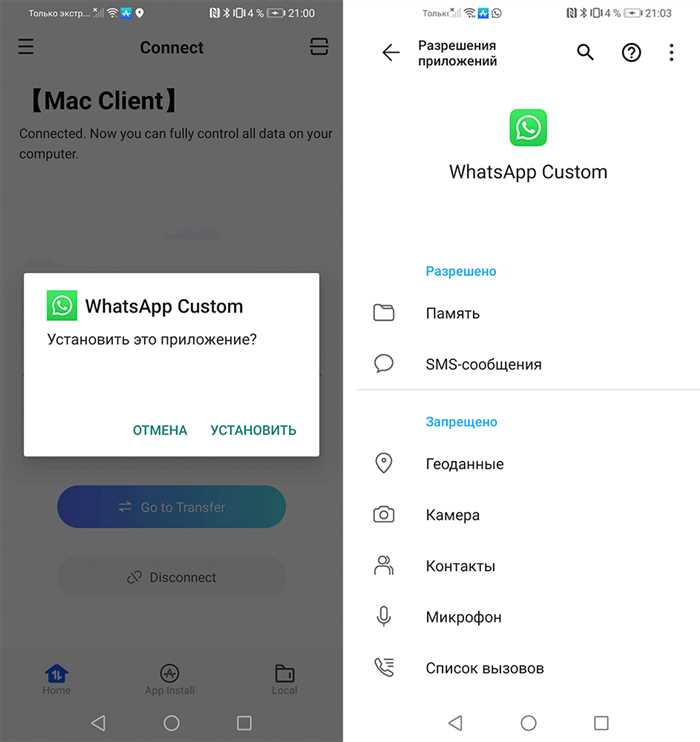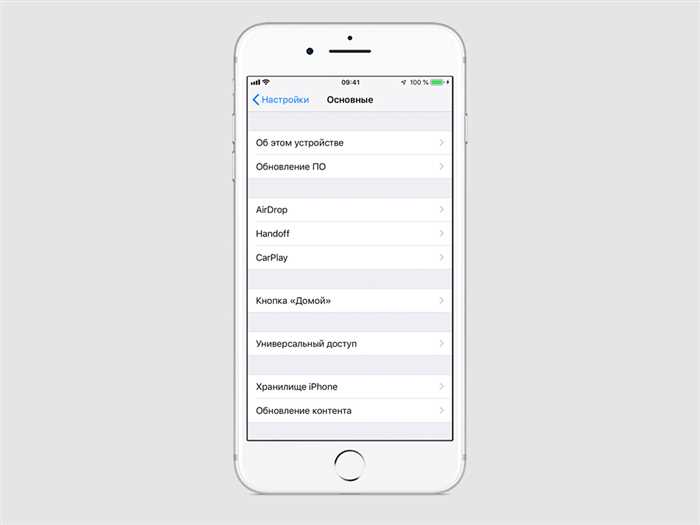- Подключение телефона к ноутбуку
- Проверьте наличие необходимых кабелей
- Подключите телефон к ноутбуку с помощью USB-кабеля
- Установите драйверы для телефона на ноутбук
- Настройка экрана телефона на ноутбуке
- Откройте настройки телефона
- Вопрос-ответ:
- Как подключить телефон к ноутбуку?
- Как вывести экран телефона на ноутбук?
- Какие еще способы есть для вывода экрана телефона на ноутбук?

В наше время мобильные телефоны стали неотъемлемой частью нашей жизни. Мы используем их для общения, работы, развлечений и многого другого. Иногда возникает необходимость вывести экран телефона на ноутбук, чтобы увеличить его размер и удобство использования. В этой статье мы расскажем вам, как это сделать.
Существует несколько способов вывести экран телефона на ноутбук. Один из самых простых и популярных способов — использование USB-кабеля. Для этого вам понадобится специальный программный инструмент, который позволит вам отображать экран телефона на ноутбуке. Вы можете найти такие инструменты в Интернете, скачать их и установить на свой ноутбук.
После установки программного инструмента вам нужно будет подключить телефон к ноутбуку с помощью USB-кабеля. После подключения запустите программу и следуйте инструкциям на экране. В результате вы увидите экран телефона на ноутбуке и сможете управлять им с помощью мыши и клавиатуры.
Еще один способ вывести экран телефона на ноутбук — использование беспроводной технологии Wi-Fi. Для этого вам понадобится установить специальное приложение на свой телефон и ноутбук. После установки приложения на оба устройства, вам нужно будет подключить их к одной и той же Wi-Fi-сети. Затем запустите приложение на ноутбуке и следуйте инструкциям на экране. В результате вы сможете видеть экран телефона на ноутбуке и управлять им с помощью мыши и клавиатуры, не подключая их кабелем.
Подключение телефона к ноутбуку
Для начала, убедитесь, что у вас есть подходящий USB-кабель, который поддерживает передачу данных. Подключите один конец кабеля к USB-порту на ноутбуке, а другой конец — к порту на вашем телефоне.
После подключения, на ноутбуке должно появиться уведомление о подключении нового устройства. Если у вас установлена операционная система Windows, возможно потребуется установить драйверы для вашего телефона. Обычно эти драйверы можно найти на официальном сайте производителя телефона.
Когда драйверы установлены, на ноутбуке можно будет открыть проводник и увидеть ваш телефон в списке подключенных устройств. Щелкните на нем дважды, чтобы открыть его.
Теперь вы сможете просматривать файлы на вашем телефоне, копировать их на ноутбук или наоборот. Если вы хотите вывести экран телефона на ноутбук, вам может потребоваться установить специальное программное обеспечение, которое позволит это сделать. Такое программное обеспечение можно найти на сайте производителя вашего телефона или в официальном магазине приложений.
Проверьте наличие необходимых кабелей

Перед тем, как вывести экран телефона на ноутбук, убедитесь, что у вас есть все необходимые кабели. Для этой процедуры вам понадобятся следующие кабели:
1. USB-кабель: Этот кабель позволит вам соединить телефон с ноутбуком. Убедитесь, что у вас есть подходящий USB-кабель для вашего телефона.
2. HDMI-кабель: Если вы хотите вывести экран телефона на ноутбук с помощью HDMI-порта, вам понадобится HDMI-кабель. Убедитесь, что у вас есть HDMI-кабель, который подходит для обоих устройств.
3. Адаптеры: Возможно, вам понадобятся адаптеры, чтобы соединить различные типы кабелей. Например, если ваш ноутбук не имеет HDMI-порта, вам понадобится адаптер HDMI-USB.
Подключите телефон к ноутбуку с помощью USB-кабеля

Для начала, убедитесь, что у вас есть подходящий USB-кабель, который поддерживает передачу данных. Обычно такие кабели идут в комплекте с телефоном. Подключите один конец к порту USB на ноутбуке, а другой — к порту USB на телефоне.
После подключения, на телефоне может появиться уведомление о подключении к компьютеру. Чтобы вывести экран телефона на ноутбук, откройте настройки телефона и найдите раздел «Подключение по USB». В этом разделе выберите опцию «Передача файлов» или «Передача изображения».
Теперь на ноутбуке откройте проводник или любую другую программу для просмотра файлов. В левой панели проводника должно появиться устройство с названием вашего телефона. Щелкните на нем, чтобы открыть его.
Теперь вы можете просматривать файлы на телефоне и копировать их на ноутбук. Чтобы вывести экран телефона на ноутбук, откройте папку с изображениями или видео на телефоне и дважды щелкните на нужном файле. Он откроется на ноутбуке и будет отображаться на его экране.
Таким образом, подключение телефона к ноутбуку с помощью USB-кабеля позволяет вывести экран телефона на ноутбук и передавать файлы между устройствами. Это удобное решение, которое может быть полезно во многих ситуациях.
Установите драйверы для телефона на ноутбук

Для начала, подключите телефон к ноутбуку с помощью USB-кабеля. После подключения, ноутбук может запросить установку драйверов. Если этого не произошло, то вам потребуется скачать и установить драйверы вручную.
Для этого, найдите официальный сайт производителя вашего телефона и перейдите на страницу поддержки или загрузок. На этой странице вы должны найти раздел с драйверами для вашей модели телефона.
Скачайте драйверы для вашей операционной системы (обычно это Windows) и запустите установочный файл. Следуйте инструкциям установщика, чтобы завершить процесс установки драйверов.
После установки драйверов, перезагрузите ноутбук. Теперь ваш ноутбук должен распознавать подключенный телефон и вы сможете вывести его экран на ноутбук.
Настройка экрана телефона на ноутбуке
Вывести экран телефона на ноутбук может быть полезно во многих ситуациях. Например, вы можете использовать ноутбук в качестве второго экрана для просмотра контента или игр на большем экране. Также это может быть удобно для демонстрации чего-либо другим людям.
Для настройки экрана телефона на ноутбуке вам понадобится специальное программное обеспечение. Одним из популярных вариантов является приложение «Vysor». Оно позволяет отображать экран телефона на ноутбуке через USB-подключение.
Чтобы начать настройку, вам необходимо:
- Установить приложение «Vysor» на свой ноутбук.
- Подключить телефон к ноутбуку с помощью USB-кабеля.
- Включить режим разработчика на телефоне. Для этого нужно зайти в настройки, найти раздел «О телефоне» или «О устройстве» и нажать несколько раз на «Номер сборки» до появления сообщения о том, что вы стали разработчиком.
- Вернуться в настройки и найти раздел «Для разработчиков». Включите опцию «Отладка по USB».
- Запустите приложение «Vysor» на ноутбуке и выберите ваш телефон из списка устройств.
- После этого на ноутбуке откроется окно с отображением экрана вашего телефона.
Теперь вы можете управлять своим телефоном с помощью мыши и клавиатуры ноутбука. Вы также можете использовать функции приложения «Vysor» для управления экраном телефона, такие как снятие скриншотов или запись видео.
Настройка экрана телефона на ноутбуке с помощью приложения «Vysor» позволяет удобно использовать свой телефон на большом экране и делиться содержимым с другими людьми. Попробуйте этот способ и наслаждайтесь новым уровнем комфорта при работе с вашим телефоном!
Откройте настройки телефона

Чтобы вывести экран телефона на ноутбук, вам необходимо открыть настройки на вашем телефоне. Это позволит вам настроить соединение между телефоном и ноутбуком.
Для этого найдите на вашем телефоне иконку «Настройки» и нажмите на нее. Обычно она выглядит как шестеренка или зубчатое колесо.
После того, как вы открыли настройки, прокрутите список настроек вниз и найдите раздел, связанный с подключением или сетью. Возможно, он будет называться «Соединения» или «Беспроводные сети».
В этом разделе вы должны найти опцию «Дисплей» или «Экран». Нажмите на нее, чтобы открыть дополнительные настройки экрана.
Выберите опцию, которая позволяет подключиться к ноутбуку или компьютеру. Обычно это будет называться «Подключение к ПК по USB» или «Режим разработчика».
После того, как вы выбрали нужную опцию, вам может потребоваться подтвердить свой выбор или ввести пароль. Следуйте инструкциям на экране, чтобы завершить процесс настройки.
Теперь ваш телефон готов к подключению к ноутбуку. Перейдите к следующему шагу, чтобы узнать, как вывести экран телефона на ноутбук.
Вопрос-ответ:
Как подключить телефон к ноутбуку?
Для подключения телефона к ноутбуку, вам понадобится USB-кабель. Подключите один конец кабеля к порту USB на ноутбуке, а другой конец к порту USB на телефоне. После этого, на ноутбуке должно появиться уведомление о подключении устройства. Если у вас используется Android-устройство, вам может потребоваться разрешить доступ к файлам на телефоне. Для этого следуйте инструкциям на экране. Если у вас iPhone, то вам может потребоваться установить iTunes на ноутбук для полноценной работы с устройством.
Как вывести экран телефона на ноутбук?
Чтобы вывести экран телефона на ноутбук, вам понадобится использовать программу для отображения экрана. На Android-устройствах вы можете воспользоваться программой Vysor, которую нужно установить как на телефон, так и на ноутбук. После установки, запустите программу на обоих устройствах и следуйте инструкциям для подключения. На iPhone можно использовать программу QuickTime Player, которая уже установлена на большинстве ноутбуков Mac. Подключите iPhone к ноутбуку с помощью USB-кабеля, откройте QuickTime Player и выберите «Новую запись экрана» в меню «Файл».
Какие еще способы есть для вывода экрана телефона на ноутбук?
Помимо использования программ для отображения экрана, существуют и другие способы для вывода экрана телефона на ноутбук. Некоторые телефоны поддерживают функцию «Режим разработчика», которая позволяет подключить устройство к ноутбуку и отображать экран через USB-подключение. Для активации этой функции, вам нужно зайти в настройки телефона, найти раздел «О телефоне» или «О устройстве» и нажать несколько раз на «Номер сборки» или «Версию ПО». После этого, в настройках появится новый раздел «Разработчик». В нем нужно включить опцию «Отладка по USB» и подключить телефон к ноутбуку с помощью USB-кабеля.