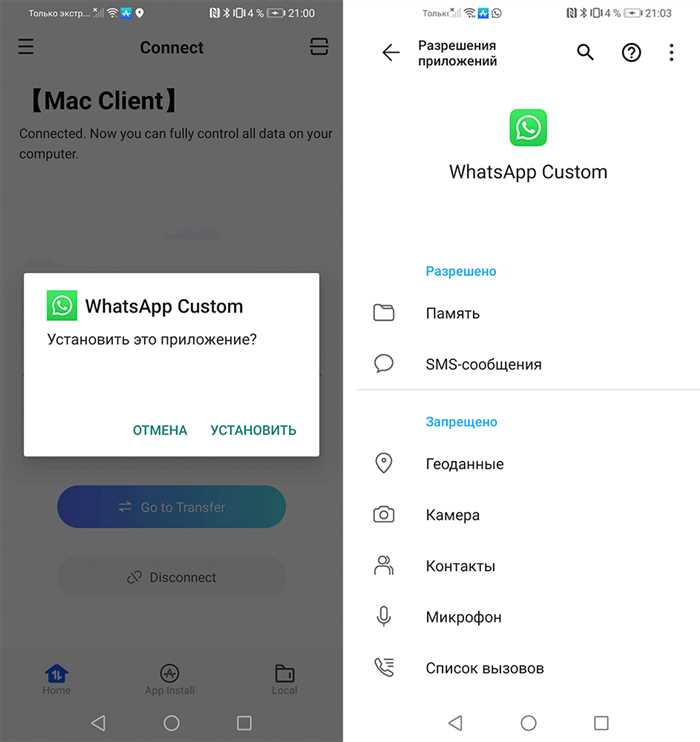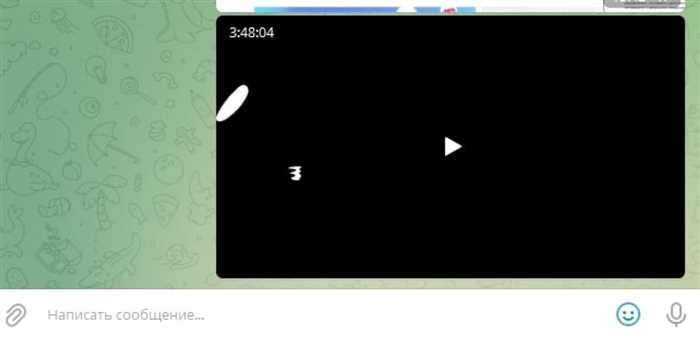- Шаг 1: Перейдите в настройки
- Откройте приложение «Настройки» на вашем iPhone
- Прокрутите вниз и нажмите на вкладку «Сотовая связь»
- В разделе «Персональный точка доступа» выберите «Включить»
- Шаг 2: Настройте режим модема
- Вернитесь на предыдущий экран и выберите «Режим модема»
- Вопрос-ответ:
- Как включить режим модема на iPhone?
- Какие возможности предоставляет режим модема на iPhone?
- Как настроить пароль для режима модема на iPhone?
- Как проверить, что режим модема на iPhone работает?

iPhone — это не только мощный смартфон, но и удобный модем, который позволяет подключить к интернету другие устройства. Если у вас возникла необходимость подключить ноутбук или планшет к сети, вы можете включить режим модема на своем iPhone. Это очень полезная функция, которая позволяет вам оставаться онлайн в любое время и в любом месте.
Как включить режим модема на iPhone? Это очень просто! Вот пошаговая инструкция:
Шаг 1: Откройте настройки на вашем iPhone. Для этого нажмите на значок «Настройки» на главном экране.
Шаг 2: Прокрутите вниз и найдите раздел «Сотовая связь». Нажмите на него, чтобы открыть дополнительные настройки.
Шаг 3: В разделе «Сотовая связь» вы увидите опцию «Режим модема». Нажмите на нее.
Шаг 4: Включите режим модема, переместив переключатель в положение «Вкл».
Шаг 5: После включения режима модема, ваш iPhone станет точкой доступа Wi-Fi. Вы можете подключиться к нему с помощью других устройств, используя пароль, который будет отображаться на экране.
Теперь вы знаете, как включить режим модема на iPhone. Не забудьте, что использование режима модема может потребовать дополнительные платежи за использование мобильного интернета, поэтому убедитесь, что у вас есть подходящий тарифный план.
Теперь вы можете наслаждаться подключением к интернету с помощью своего iPhone в любое время и в любом месте!
Шаг 1: Перейдите в настройки
Для того чтобы включить режим модема на iPhone, вам необходимо перейти в настройки устройства. На главном экране вашего iPhone найдите иконку «Настройки» и нажмите на нее.
Настройки представляют собой приложение, в котором вы можете настроить различные параметры вашего iPhone. Оно обычно располагается на главном экране и имеет иконку с изображением шестеренки.
После того как вы открыли приложение «Настройки», прокрутите список вниз и найдите раздел «Сотовая связь». Нажмите на этот раздел, чтобы перейти к настройкам сотовой связи вашего iPhone.
В разделе «Сотовая связь» вы найдете различные опции и настройки, связанные с вашим мобильным оператором и сотовой связью. Одной из этих опций является «Режим модема».
Чтобы включить режим модема, нажмите на опцию «Режим модема». Вам может потребоваться ввести пароль или код доступа, чтобы получить доступ к этой опции.
После того как вы включили режим модема, ваш iPhone превратится в точку доступа Wi-Fi, через которую вы сможете подключить другие устройства к интернету. Вы также можете настроить пароль для защиты своей сети Wi-Fi и установить другие параметры.
Теперь вы знаете, как включить режим модема на iPhone. Перейдите к следующему шагу, чтобы узнать, как подключить другие устройства к вашей точке доступа Wi-Fi.
Откройте приложение «Настройки» на вашем iPhone
Для включения режима модема на вашем iPhone, вам необходимо открыть приложение «Настройки».
Настройки находятся на главном экране вашего iPhone и обозначены иконкой с изображением шестеренки.
Чтобы открыть приложение «Настройки», просто нажмите на иконку с изображением шестеренки.
После этого вы попадете в главное меню настроек, где можно настроить различные параметры вашего iPhone.
Теперь вы готовы перейти к настройке режима модема и использовать ваш iPhone в качестве модема для других устройств.
Прокрутите вниз и нажмите на вкладку «Сотовая связь»

Как только вы откроете настройки на своем iPhone, прокрутите вниз по экрану, чтобы найти раздел «Сотовая связь». Этот раздел содержит все настройки, связанные с вашим мобильным оператором и подключением к интернету.
Как только вы найдете раздел «Сотовая связь», нажмите на него, чтобы открыть дополнительные настройки. Здесь вы найдете различные опции, включая настройки режима модема.
Прокрутите вниз по экрану, пока не увидите опцию «Режим модема». Нажмите на эту опцию, чтобы включить режим модема на вашем iPhone.
После того, как вы включите режим модема, ваш iPhone станет точкой доступа Wi-Fi, и вы сможете подключить к нему другие устройства, чтобы использовать интернет.
В разделе «Персональный точка доступа» выберите «Включить»

Чтобы использовать iPhone в качестве модема, вам необходимо включить режим модема на вашем устройстве. Для этого следуйте инструкциям ниже:
- Откройте настройки на вашем iPhone.
- Прокрутите вниз и выберите раздел «Персональный точка доступа».
- В этом разделе вы увидите переключатель «Персональный точка доступа».
- Переключите этот переключатель в положение «Включить».
После того, как вы включите режим модема, ваш iPhone будет создавать собственную Wi-Fi сеть, к которой вы сможете подключиться с других устройств. Теперь вы можете использовать ваш iPhone в качестве модема для подключения к интернету на других устройствах, например, на ноутбуке или планшете.
Шаг 2: Настройте режим модема

Чтобы включить режим модема на iPhone, следуйте этим простым шагам:
1. Откройте настройки. На главном экране вашего iPhone найдите иконку «Настройки» и нажмите на нее.
2. Выберите «Сотовая связь». В меню настроек найдите раздел «Сотовая связь» и нажмите на него.
3. Включите режим модема. В разделе «Сотовая связь» найдите опцию «Режим модема» и переключите ее в положение «Вкл».
4. Подключите устройство к компьютеру. Чтобы использовать iPhone в качестве модема, подключите его к компьютеру с помощью USB-кабеля или установите беспроводное соединение через Bluetooth.
5. Настройте подключение. После подключения iPhone к компьютеру, следуйте инструкциям на экране, чтобы настроить подключение к интернету.
Теперь ваш iPhone находится в режиме модема и готов к использованию в качестве интернет-соединения для других устройств.
Вернитесь на предыдущий экран и выберите «Режим модема»
Если вы хотите использовать свой iPhone в качестве модема для других устройств, вам потребуется включить режим модема. Это позволит вам подключиться к интернету через сотовую сеть вашего iPhone.
Чтобы включить режим модема на iPhone, выполните следующие шаги:
- На главном экране вашего iPhone найдите и откройте «Настройки».
- Прокрутите вниз и выберите «Сотовая связь».
- В меню «Сотовая связь» найдите и выберите «Режим модема».
- Включите переключатель рядом с «Режим модема».
После того, как вы включите режим модема, ваш iPhone станет доступным для подключения других устройств через Wi-Fi, Bluetooth или USB. Вы сможете использовать свой iPhone в качестве точки доступа к интернету для ноутбука, планшета или другого смартфона.
Обратите внимание, что использование режима модема может потребовать дополнительных платежей или ограничений от вашего оператора сотовой связи. Убедитесь, что у вас есть подходящий тарифный план и достаточное количество данных для использования режима модема.
Вопрос-ответ:
Как включить режим модема на iPhone?
Чтобы включить режим модема на iPhone, нужно перейти в настройки телефона, затем выбрать раздел «Сотовая связь» и включить опцию «Режим модема».
Какие возможности предоставляет режим модема на iPhone?
Режим модема на iPhone позволяет использовать телефон в качестве точки доступа к интернету для других устройств. Таким образом, вы можете подключить к iPhone ноутбук, планшет или другой смартфон и использовать интернет на этих устройствах через сотовую связь.
Как настроить пароль для режима модема на iPhone?
Чтобы настроить пароль для режима модема на iPhone, нужно перейти в настройки телефона, затем выбрать раздел «Сотовая связь» и включить опцию «Режим модема». После этого можно выбрать опцию «Wi-Fi пароль» и задать пароль для доступа к точке доступа.
Как проверить, что режим модема на iPhone работает?
Чтобы проверить, что режим модема на iPhone работает, можно подключить другое устройство к точке доступа iPhone и попробовать открыть веб-страницу или запустить приложение, требующее интернет-соединения. Если все работает, значит, режим модема на iPhone функционирует правильно.