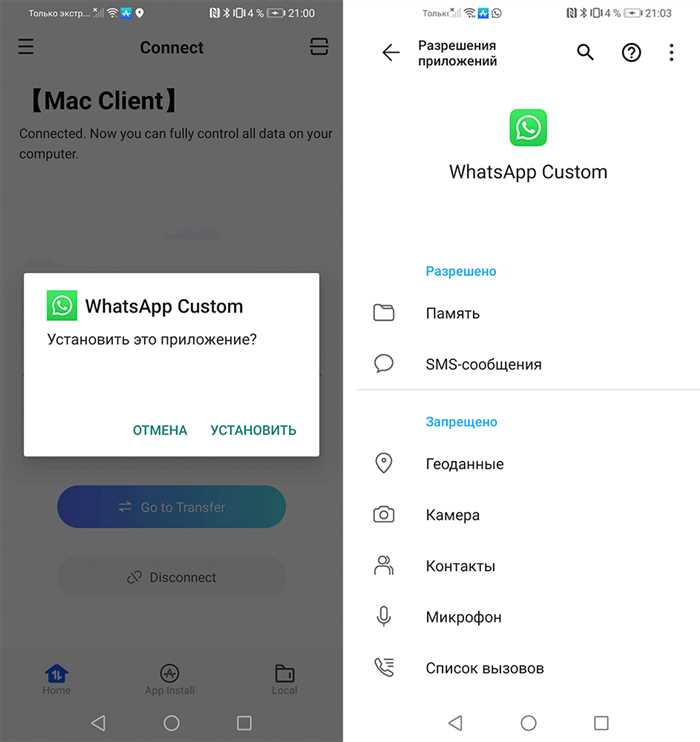- Настройка персональной точки доступа на iPhone
- Откройте настройки телефона
- Выберите раздел «Сотовая связь»
- В разделе «Персональный точка доступа» включите функцию
- Подключение ноутбука к персональной точке доступа
- Включите Wi-Fi на ноутбуке
- Найдите доступные сети Wi-Fi и выберите свою персональную точку доступа
- Введите пароль от персональной точки доступа
- Вопрос-ответ:
- Как раздать интернет с iPhone на ноутбук?
- Как настроить персональный точку доступа на iPhone?
- Как подключиться к интернету с помощью iPhone?
- Как настроить пароль для точки доступа на iPhone?
- Как проверить, что интернет с iPhone раздается на ноутбук?
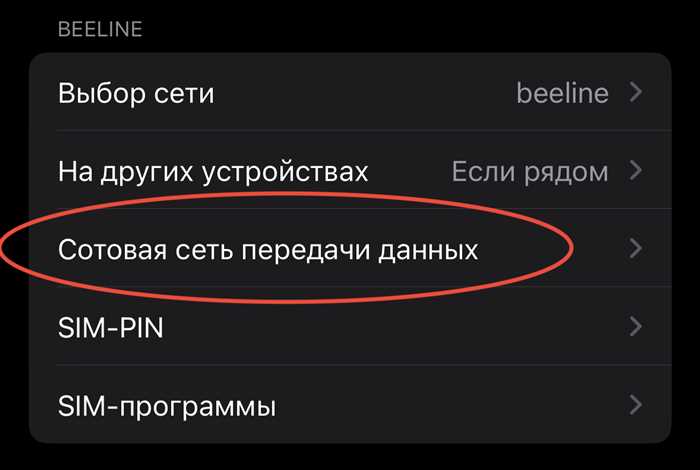
В наше время интернет стал неотъемлемой частью нашей жизни. Мы постоянно нуждаемся в доступе к сети, чтобы быть в курсе последних новостей, общаться с друзьями и коллегами, искать информацию и многое другое. Иногда бывает так, что у нас нет доступа к Wi-Fi, но есть iPhone с мобильным интернетом. В таких случаях можно воспользоваться функцией «Раздать интернет» и подключиться к сети с помощью ноутбука.
Для того чтобы раздать интернет с iPhone на ноутбук, необходимо выполнить несколько простых шагов. Во-первых, убедитесь, что на вашем iPhone включен мобильный интернет. Для этого зайдите в настройки, выберите раздел «Сотовая связь» и убедитесь, что ползунок рядом с «Мобильные данные» включен.
Во-вторых, перейдите в настройки Wi-Fi на вашем iPhone и убедитесь, что функция «Раздать интернет» включена. Если она выключена, включите ее, нажав на переключатель рядом с ней. После этого ваш iPhone станет точкой доступа Wi-Fi, к которой можно подключиться с помощью ноутбука.
Теперь на вашем ноутбуке найдите список доступных Wi-Fi сетей и выберите сеть, название которой соответствует названию вашего iPhone. Введите пароль, если он требуется, и нажмите «Подключиться». В течение нескольких секунд ваш ноутбук будет подключен к интернету через iPhone.
Таким образом, вы сможете раздать интернет с iPhone на ноутбук и пользоваться сетью в любом месте, где есть мобильный интернет. Это очень удобно, особенно если у вас нет доступа к Wi-Fi или вы находитесь в поездке или в другом месте, где нет стабильного интернет-соединения. Не забывайте, что использование мобильного интернета может потребовать дополнительных платежей, поэтому уточняйте условия вашего тарифного плана у оператора связи.
Настройка персональной точки доступа на iPhone

Если у вас есть iPhone и вы хотите раздать интернет на ноутбук, то вам понадобится настроить персональную точку доступа на вашем айфоне. Это позволит вам использовать мобильный интернет с вашего iPhone на других устройствах, включая ноутбук.
Для настройки персональной точки доступа на iPhone, следуйте этим простым шагам:
- Откройте настройки на вашем айфоне.
- Выберите раздел «Сотовая связь».
- В разделе «Сотовая связь» найдите опцию «Персональная точка доступа» и нажмите на нее.
- В меню «Персональная точка доступа» включите опцию «Персональная точка доступа».
- После включения опции «Персональная точка доступа» вы можете настроить пароль для доступа к вашей точке доступа.
- Выберите подходящий пароль и сохраните настройки.
Теперь ваш iPhone стал персональной точкой доступа, и вы можете подключиться к нему с помощью ноутбука или другого устройства. Просто найдите доступные Wi-Fi сети на вашем ноутбуке и выберите вашу персональную точку доступа iPhone. Введите пароль, который вы настроили ранее, и вы сможете пользоваться интернетом с вашего айфона на ноутбуке.
Откройте настройки телефона
Для того чтобы раздать интернет с iPhone на ноутбук, вам необходимо открыть настройки вашего айфона. Это можно сделать следующим образом:
Шаг 1: На главном экране вашего айфона найдите иконку «Настройки» и нажмите на нее.
Шаг 2: В открывшемся меню выберите раздел «Персональный точка доступа» или «Сотовые данные» (название может отличаться в зависимости от версии iOS).
Шаг 3: В разделе «Персональный точка доступа» включите опцию «Разрешить другим устройствам подключаться».
Шаг 4: Если у вас есть возможность, установите пароль для точки доступа, чтобы обеспечить безопасность вашей сети.
Теперь ваш айфон готов к тому, чтобы раздать интернет на ноутбук. Продолжайте чтение, чтобы узнать, как подключиться к этой точке доступа с вашего ноутбука.
Выберите раздел «Сотовая связь»
Чтобы раздать интернет с iPhone на ноутбук, вам необходимо выбрать раздел «Сотовая связь» в настройках вашего iPhone. Этот раздел позволяет вам настроить подключение к интернету через сотовую сеть.
Для этого выполните следующие шаги:
- Откройте настройки на вашем iPhone.
- Прокрутите вниз и выберите раздел «Сотовая связь».
- В разделе «Сотовая связь» вы увидите различные опции, связанные с подключением к интернету через сотовую сеть.
- Выберите опцию «Раздача интернета».
- В этом разделе вы сможете настроить раздачу интернета с вашего iPhone на ноутбук.
- Выберите опцию «Разрешить другим устройствам подключаться».
- Теперь ваш iPhone будет раздавать интернет на ноутбук через сотовую сеть.
После выполнения этих шагов вы сможете подключить свой ноутбук к интернету, используя раздаваемый вашим iPhone интернет.
В разделе «Персональный точка доступа» включите функцию

Чтобы раздать интернет с iPhone на ноутбук, вам понадобится включить функцию «Персональный точка доступа» на вашем iPhone. Эта функция позволяет вашему iPhone стать точкой доступа к интернету для других устройств, включая ноутбук.
Чтобы включить функцию «Персональный точка доступа» на iPhone, выполните следующие шаги:
- Откройте настройки на вашем iPhone.
- Прокрутите вниз и нажмите на раздел «Сотовая связь».
- В разделе «Сотовая связь» найдите и нажмите на «Персональный точка доступа».
- Включите функцию «Персональный точка доступа», переключив соответствующий переключатель в положение «Вкл».
После включения функции «Персональный точка доступа» на вашем iPhone, вы сможете раздать интернет с вашего iPhone на ноутбук. Для этого просто подключите ноутбук к Wi-Fi сети, созданной вашим iPhone в качестве точки доступа.
Подключение ноутбука к персональной точке доступа
Если у вас есть iPhone с доступом к интернету, вы можете легко подключить свой ноутбук к персональной точке доступа и использовать интернет на ноутбуке через свой iPhone.
Для этого вам понадобится активировать функцию «Персональный точка доступа» на вашем iPhone. Чтобы это сделать, перейдите в настройки, затем выберите «Сотовая связь» и нажмите на «Персональный точка доступа». Включите эту функцию и установите пароль для доступа к точке доступа.
После активации персональной точки доступа на iPhone, вам нужно подключить свой ноутбук к этой точке доступа. Для этого найдите список доступных Wi-Fi сетей на вашем ноутбуке и выберите имя сети, которое соответствует имени вашего iPhone. Введите пароль, который вы установили ранее, и нажмите «Подключиться».
После успешного подключения ваш ноутбук будет использовать интернет через ваш iPhone. Вы сможете открывать веб-страницы, отправлять электронные письма и использовать другие онлайн-сервисы на своем ноутбуке, используя интернет с вашего iPhone.
Обратите внимание, что использование персональной точки доступа на iPhone может потребовать дополнительных платежей за использование мобильного интернета, если у вас есть ограничения по трафику или плану тарифов. Проверьте свой тарифный план или свяжитесь с вашим оператором мобильной связи, чтобы узнать подробности о дополнительных платежах.
| Преимущества | Недостатки |
|---|---|
| Легкое подключение ноутбука к интернету через iPhone | Возможность ограниченного трафика или дополнительных платежей |
| Удобство использования интернета на ноутбуке в любом месте | Ограниченная скорость интернета в зависимости от сигнала сотовой связи |
| Отсутствие необходимости в дополнительных устройствах для подключения к интернету | Возможность разрядить аккумулятор iPhone быстрее из-за активации персональной точки доступа |
Включите Wi-Fi на ноутбуке
Чтобы раздать интернет с iPhone на ноутбук, необходимо включить Wi-Fi на ноутбуке. Это позволит вашему ноутбуку подключиться к сети, созданной вашим iPhone.
Для включения Wi-Fi на ноутбуке выполните следующие шаги:
- Откройте меню «Пуск» и выберите «Настройки».
- В разделе «Настройки» найдите и выберите «Сеть и интернет».
- В разделе «Сеть и интернет» выберите «Wi-Fi».
- Убедитесь, что переключатель Wi-Fi в положении «Включено».
После выполнения этих шагов Wi-Fi на вашем ноутбуке будет включен и готов к подключению к сети, созданной вашим iPhone. Теперь вы можете перейти к настройке подключения к сети на вашем ноутбуке.
Найдите доступные сети Wi-Fi и выберите свою персональную точку доступа
Если вы хотите раздать интернет с iPhone на ноутбук, вам необходимо найти доступные сети Wi-Fi и выбрать свою персональную точку доступа.
Для этого откройте настройки Wi-Fi на вашем ноутбуке. Обычно иконка Wi-Fi находится в правом нижнем углу экрана. Нажмите на нее, чтобы открыть список доступных сетей.
В списке вы увидите различные Wi-Fi сети, доступные в вашей области. Найдите сеть с именем вашего iPhone. Обычно оно отображается как «iPhone» или «Имя пользователя’s iPhone».
Выберите вашу персональную точку доступа, нажав на ее имя. После этого вам может потребоваться ввести пароль, если вы его установили.
После успешного подключения ваш ноутбук будет использовать интернет с вашего iPhone. Теперь вы можете наслаждаться высокоскоростным интернетом на своем ноутбуке, используя интернет с вашего iPhone.
Введите пароль от персональной точки доступа

Чтобы раздать интернет с iPhone на ноутбук, вам необходимо ввести пароль от персональной точки доступа (Wi-Fi).
Персональная точка доступа (или точка доступа Wi-Fi) — это функция, которая позволяет вашему iPhone стать точкой доступа к интернету для других устройств, таких как ноутбук. Чтобы использовать эту функцию, вам нужно настроить и включить персональную точку доступа на вашем iPhone.
Чтобы ввести пароль от персональной точки доступа на ноутбуке, выполните следующие шаги:
| 1. | На ноутбуке откройте список доступных Wi-Fi сетей. |
| 2. | Выберите имя вашей персональной точки доступа (обычно это имя вашего iPhone). |
| 3. | Введите пароль от персональной точки доступа. |
| 4. | Нажмите кнопку «Подключиться» или «OK». |
После ввода правильного пароля, ваш ноутбук будет подключен к интернету через ваш iPhone. Теперь вы можете использовать интернет на ноутбуке, используя интернет-соединение вашего iPhone.
Вопрос-ответ:
Как раздать интернет с iPhone на ноутбук?
Для того чтобы раздать интернет с iPhone на ноутбук, вам необходимо включить функцию «Персональный точка доступа» на вашем iPhone. Для этого перейдите в настройки, выберите раздел «Сотовая связь» и включите функцию «Персональный точка доступа». После этого вы сможете подключиться к интернету с помощью своего ноутбука через Wi-Fi или USB-кабель.
Как настроить персональный точку доступа на iPhone?
Для настройки персонального точки доступа на iPhone, перейдите в настройки, выберите раздел «Сотовая связь» и включите функцию «Персональный точка доступа». Затем вы можете выбрать способ подключения к интернету — через Wi-Fi или USB-кабель. Если вы выбираете Wi-Fi, установите пароль для точки доступа. Если вы выбираете USB-кабель, подключите iPhone к ноутбуку с помощью кабеля и следуйте инструкциям на экране.
Как подключиться к интернету с помощью iPhone?
Для подключения к интернету с помощью iPhone, вам необходимо включить функцию «Персональный точка доступа» на вашем iPhone. После этого вы сможете подключиться к интернету с помощью своего ноутбука через Wi-Fi или USB-кабель. Если вы выбираете Wi-Fi, найдите доступную сеть Wi-Fi на вашем ноутбуке и введите пароль, если он установлен. Если вы выбираете USB-кабель, подключите iPhone к ноутбуку с помощью кабеля и следуйте инструкциям на экране.
Как настроить пароль для точки доступа на iPhone?
Для настройки пароля для точки доступа на iPhone, перейдите в настройки, выберите раздел «Сотовая связь» и включите функцию «Персональный точка доступа». Затем выберите способ подключения к интернету — через Wi-Fi или USB-кабель. Если вы выбираете Wi-Fi, установите пароль для точки доступа. Если вы выбираете USB-кабель, пароль не требуется.
Как проверить, что интернет с iPhone раздается на ноутбук?
Чтобы проверить, что интернет с iPhone раздается на ноутбук, откройте браузер на вашем ноутбуке и попробуйте открыть любую веб-страницу. Если страница открывается, значит интернет подключен и работает. Если страница не открывается, проверьте настройки подключения на вашем ноутбуке и убедитесь, что вы правильно подключены к Wi-Fi или USB-кабелю.