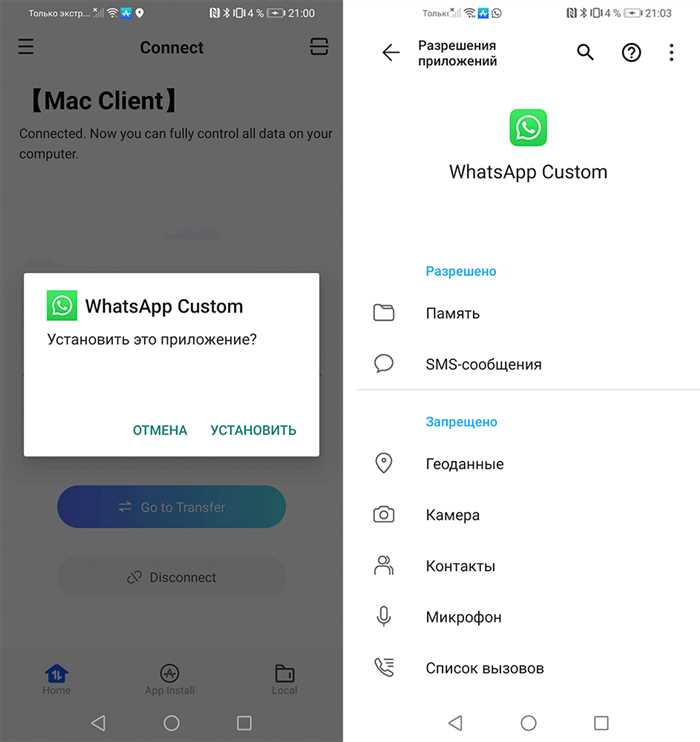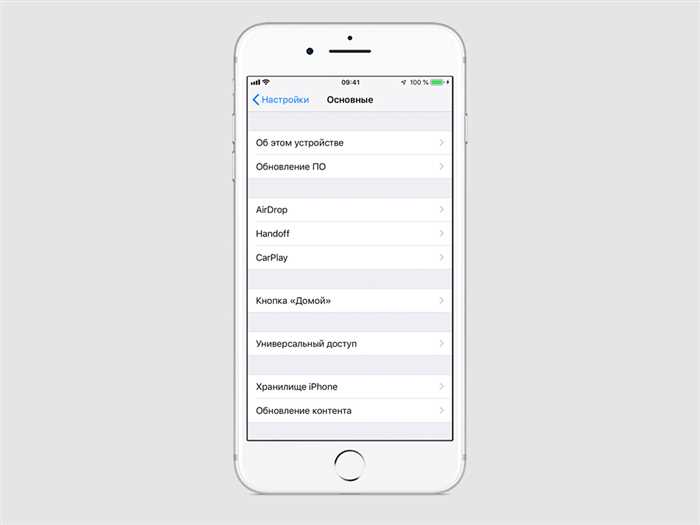- Шаг 1: Откройте настройки
- Найдите иконку «Настройки» на главном экране
- Нажмите на иконку «Настройки», чтобы открыть меню настроек
- Шаг 2: Найдите и включите Airdrop
- Прокрутите вниз по меню настроек и найдите вкладку «Airdrop»
- Нажмите на вкладку «Airdrop», чтобы открыть настройки Airdrop
- Включите Airdrop, переключив соответствующий переключатель в положение «Включено»
- Шаг 3: Настройте параметры Airdrop
- Вопрос-ответ:
- Как включить Airdrop на iPhone?
- Где находится Центр управления на iPhone?
- Какие режимы есть в Airdrop?
- Могу ли я использовать Airdrop с устройствами других производителей?
- Можно ли использовать Airdrop без подключения к интернету?

Airdrop — это удобная функция, которая позволяет обмениваться файлами между устройствами iPhone без использования интернета или проводов. Если вы хотите поделиться фотографией, видео или документом с другим пользователем iPhone, то включение Airdrop — это то, что вам нужно.
Включить Airdrop на iPhone очень просто. Вот пошаговая инструкция, которая поможет вам сделать это:
- Откройте Настройки на вашем iPhone.
- Прокрутите вниз и нажмите на вкладку Общие.
- В разделе Airdrop выберите один из трех вариантов: Выключено, Контакты или Все.
- Если вы выбрали опцию Контакты, то Airdrop будет доступен только для ваших контактов. Если выбрали Все, то Airdrop будет доступен для всех устройств в вашей близости.
Теперь, когда вы включили Airdrop на iPhone, вы можете легко и быстро делиться файлами с другими пользователями iPhone. Просто откройте фотографию, видео или документ, которым хотите поделиться, нажмите на значок Airdrop и выберите устройство, с которым хотите поделиться файлом.
Не забудьте, что для использования Airdrop оба устройства должны быть включены, находиться вблизи друг друга и иметь включенную функцию Airdrop.
Шаг 1: Откройте настройки
Для включения Airdrop на iPhone вам необходимо открыть настройки устройства. Настройки находятся на главном экране вашего iPhone и обозначены значком шестеренки.
Чтобы открыть настройки, просто нажмите на значок шестеренки. После этого откроется главное меню настроек, где вы сможете настроить различные параметры вашего iPhone.
Настройки позволяют вам управлять различными функциями и опциями вашего iPhone, включая Airdrop. Чтобы включить Airdrop, вам потребуется выполнить несколько простых шагов, которые мы рассмотрим далее.
| 1. | На главном экране вашего iPhone найдите и нажмите на значок «Настройки». |
| 2. | В открывшемся меню настроек прокрутите вниз и найдите раздел «Общие». |
| 3. | В разделе «Общие» найдите и нажмите на опцию «Airdrop». |
Теперь вы находитесь в меню настроек Airdrop, где вы сможете включить эту функцию и настроить ее параметры. В следующем шаге мы расскажем, как включить Airdrop на iPhone.
Найдите иконку «Настройки» на главном экране
Для включения функции Airdrop на iPhone вам необходимо найти иконку «Настройки» на главном экране вашего устройства. Это стандартное приложение, которое по умолчанию присутствует на всех iPhone.
Чтобы найти иконку «Настройки», просмотрите главный экран своего iPhone и обратите внимание на различные приложения. Обычно иконка «Настройки» имеет вид серого шестеренки на белом фоне.
Как только вы найдете иконку «Настройки», коснитесь ее пальцем, чтобы открыть приложение.
Теперь вы находитесь в меню «Настройки», где можно настроить различные параметры вашего iPhone. Здесь вы можете включить и настроить функцию Airdrop, чтобы обмениваться файлами и контентом с другими устройствами.
Продолжайте чтение, чтобы узнать, как включить Airdrop на iPhone и настроить его для использования.
Нажмите на иконку «Настройки», чтобы открыть меню настроек

Чтобы включить функцию Airdrop на iPhone, вам необходимо открыть меню настроек. Для этого найдите на главном экране вашего устройства иконку «Настройки». Она обычно представлена в виде серого шестеренки на белом фоне.
Как только вы найдете иконку «Настройки», нажмите на нее один раз. Это откроет меню настроек, где вы сможете настроить различные параметры вашего iPhone.
В меню настроек вы увидите множество различных опций и функций. Чтобы включить Airdrop, прокрутите список вниз и найдите раздел «Общие». Нажмите на него, чтобы открыть дополнительные настройки.
В разделе «Общие» вы найдете множество различных опций. Прокрутите список вниз до тех пор, пока не увидите опцию «Airdrop». Нажмите на нее, чтобы открыть настройки Airdrop.
В открывшемся окне настроек Airdrop вы увидите три варианта: «Выключено», «Контакты» и «Все». Чтобы включить Airdrop, выберите один из вариантов, который наиболее соответствует вашим потребностям.
После того, как вы выбрали нужный вариант, Airdrop будет включен на вашем iPhone. Теперь вы сможете легко и быстро обмениваться файлами и контактами с другими устройствами, поддерживающими функцию Airdrop.
Шаг 2: Найдите и включите Airdrop

Чтобы включить Airdrop на вашем iPhone, выполните следующие действия:
Шаг 1: Откройте «Настройки» на вашем iPhone.
Шаг 2: Прокрутите вниз и нажмите на «Общие».
Шаг 3: В меню «Общие» найдите и нажмите на «Airdrop».
Шаг 4: В появившемся окне выберите один из трех вариантов: «Выключено», «Контакты» или «Все».
Шаг 5: Если вы хотите, чтобы ваш iPhone был видимым для всех устройств, выберите «Все». Если вы хотите, чтобы ваш iPhone был видимым только для ваших контактов, выберите «Контакты». Если вы хотите отключить Airdrop, выберите «Выключено».
Шаг 6: Поздравляю! Вы успешно включили Airdrop на вашем iPhone. Теперь вы можете легко и быстро делиться файлами с другими устройствами, поддерживающими Airdrop.
Прокрутите вниз по меню настроек и найдите вкладку «Airdrop»
Для включения функции Airdrop на iPhone вам потребуется выполнить несколько простых шагов. В первую очередь, откройте настройки вашего устройства, нажав на иконку «Настройки» на главном экране.
После этого прокрутите вниз по меню настроек, чтобы найти нужную вкладку «Airdrop». Обратите внимание, что расположение этой вкладки может немного отличаться в зависимости от версии iOS на вашем iPhone.
Как только вы найдете вкладку «Airdrop», нажмите на нее. В открывшемся окне вы увидите несколько вариантов настроек для функции Airdrop.
Выберите один из трех вариантов: «Выключено», «Контакты» или «Все». Если вы хотите, чтобы ваш iPhone был видимым только для ваших контактов, выберите опцию «Контакты». Если вы хотите, чтобы ваше устройство было видимым для всех устройств с включенной функцией Airdrop, выберите опцию «Все».
После того, как вы выбрали нужный вариант, функция Airdrop будет включена на вашем iPhone и готова к использованию.
Нажмите на вкладку «Airdrop», чтобы открыть настройки Airdrop
Чтобы включить функцию Airdrop на iPhone, вам необходимо открыть настройки устройства. Для этого выполните следующие шаги:
| 1. | На главном экране вашего iPhone найдите и нажмите на иконку «Настройки». |
| 2. | Прокрутите список настроек вниз и найдите вкладку «Airdrop». |
| 3. | Нажмите на вкладку «Airdrop», чтобы открыть настройки Airdrop. |
После выполнения этих шагов вы увидите список доступных опций для настройки Airdrop. Вы можете выбрать один из трех режимов: «Выключено», «Контакты» или «Все».
Выберите режим, который наиболее удобен для вас. Если вы хотите, чтобы ваш iPhone был видимым для всех устройств с включенной функцией Airdrop, выберите опцию «Все». Если вы хотите, чтобы ваш iPhone был видимым только для ваших контактов, выберите опцию «Контакты». Если вы не хотите использовать функцию Airdrop, выберите опцию «Выключено».
Теперь вы знаете, как включить Airdrop на iPhone. Наслаждайтесь простым и удобным способом передачи файлов между устройствами Apple!
Включите Airdrop, переключив соответствующий переключатель в положение «Включено»
Если вы хотите использовать функцию Airdrop на своем iPhone, вам необходимо включить ее. Включение Airdrop на iPhone очень просто и займет всего несколько шагов.
Вот как включить Airdrop на iPhone:
- Откройте «Настройки» на вашем iPhone.
- Прокрутите вниз и нажмите на «Общие».
- В меню «Общие» найдите и нажмите на «Airdrop».
- В появившемся окне выберите один из трех вариантов: «Выключено», «Контакты» или «Все».
- Чтобы включить Airdrop, выберите «Контакты» или «Все».
После того, как вы выбрали нужный вариант, Airdrop будет включен на вашем iPhone. Теперь вы можете легко обмениваться файлами и фотографиями с другими устройствами, поддерживающими Airdrop.
Убедитесь, что ваш iPhone находится на видимом расстоянии от других устройств, чтобы Airdrop работал правильно. Также убедитесь, что функция Bluetooth включена на вашем iPhone.
Теперь вы знаете, как включить Airdrop на iPhone. Наслаждайтесь простым и удобным способом обмена файлами между устройствами!
Шаг 3: Настройте параметры Airdrop

Чтобы включить Airdrop на iPhone, вам необходимо настроить соответствующие параметры. Следуйте инструкциям ниже:
- На главном экране вашего iPhone откройте «Настройки».
- Прокрутите вниз и нажмите на «Общие».
- В разделе «Общие» выберите «Airdrop».
- На странице настроек Airdrop выберите один из трех вариантов доступности: «Выключено», «Контакты» или «Все».
- Если вы выбрали «Контакты», то Airdrop будет доступен только для ваших контактов из списка.
- Если вы выбрали «Все», то Airdrop будет доступен для всех устройств в вашей близости.
После того, как вы настроили параметры Airdrop, вы сможете использовать эту функцию для передачи файлов и контента между устройствами.
Вопрос-ответ:
Как включить Airdrop на iPhone?
Чтобы включить Airdrop на iPhone, нужно открыть Центр управления, нажать на иконку Airdrop и выбрать один из трех режимов: «Выключено», «Контакты» или «Все».
Где находится Центр управления на iPhone?
Центр управления на iPhone находится в верхней или нижней части экрана, в зависимости от модели iPhone. Чтобы открыть Центр управления, нужно свайпнуть пальцем вниз или вверх по экрану.
Какие режимы есть в Airdrop?
В Airdrop есть три режима: «Выключено», «Контакты» и «Все». Режим «Выключено» означает, что Airdrop отключен. Режим «Контакты» позволяет видеть ваше устройство только контактам из вашего списка контактов. Режим «Все» позволяет видеть ваше устройство всем пользователям Airdrop в пределах близости.
Могу ли я использовать Airdrop с устройствами других производителей?
Нет, Airdrop работает только между устройствами Apple, такими как iPhone, iPad и Mac. Устройства других производителей не поддерживают эту функцию.
Можно ли использовать Airdrop без подключения к интернету?
Да, Airdrop работает через беспроводное соединение Wi-Fi и Bluetooth, поэтому для его использования не требуется подключение к интернету.