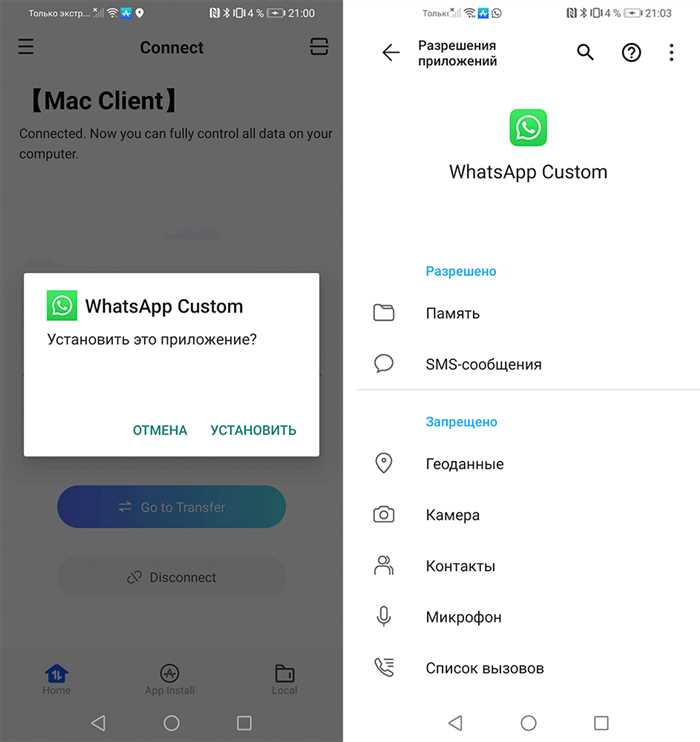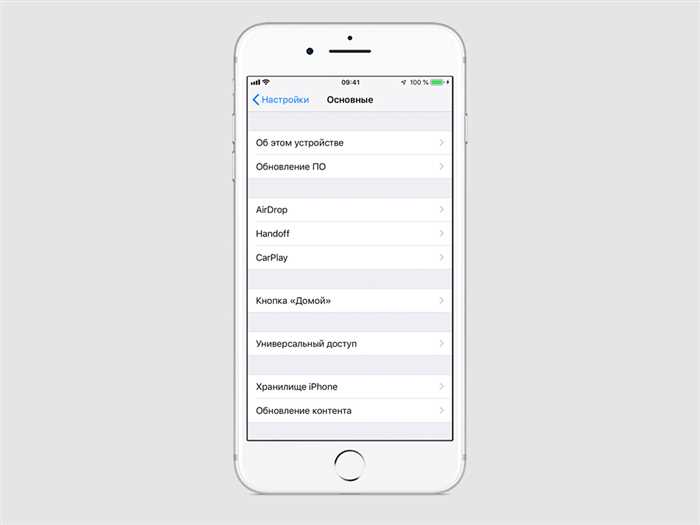- Включите iCloud на iPhone
- Авторизуйтесь в iCloud на iPhone
- Включите синхронизацию фото в iCloud
- Перенесите фото с iCloud на iPhone
- Откройте приложение «Фото» на iPhone
- Выберите фото или альбом, которые хотите перенести
- Нажмите на кнопку «Скачать» для загрузки фото на iPhone
- Вопрос-ответ:
- Можно ли перенести фото с iCloud на iPhone без использования приложения «Настройки»?
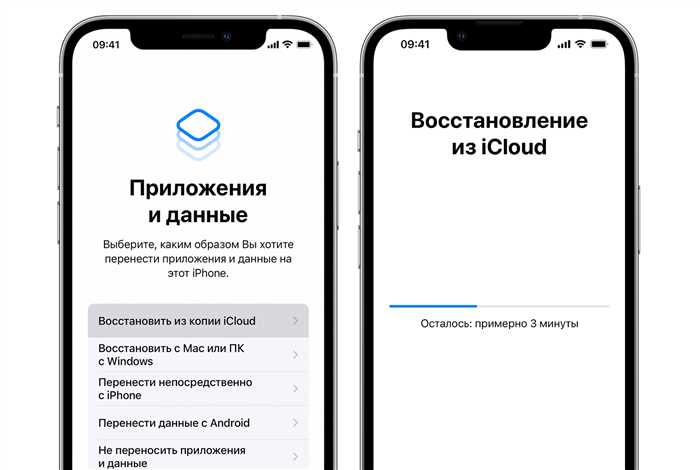
iPhone и iCloud — два незаменимых помощника в нашей повседневной жизни. Они позволяют нам хранить и обмениваться фотографиями, документами и другими файлами. Но что делать, если вы хотите перенести фото с iCloud на свой iPhone? В этой статье мы расскажем вам, как это сделать пошагово.
Первым шагом для переноса фото с iCloud на iPhone является установка приложения iCloud на вашем устройстве. Если вы еще не установили его, перейдите в App Store и найдите приложение iCloud. Установите его на свой iPhone и войдите в свою учетную запись iCloud.
После установки приложения iCloud на вашем iPhone, откройте его и войдите в свою учетную запись iCloud, используя свои учетные данные. После входа в систему вы увидите список всех доступных файлов и папок в вашем облачном хранилище iCloud.
Теперь, чтобы перенести фото с iCloud на iPhone, найдите папку с фотографиями, которые вы хотите перенести. Выделите нужные фото, нажав на них и удерживая палец на экране. Затем нажмите на кнопку «Сохранить» или «Скачать», чтобы загрузить выбранные фото на ваш iPhone.
Поздравляю! Вы успешно перенесли фото с iCloud на свой iPhone. Теперь вы можете наслаждаться своими любимыми фотографиями прямо на вашем устройстве. Не забудьте удалить фото из облачного хранилища iCloud, чтобы освободить место для новых файлов.
Включите iCloud на iPhone
Перенос фото с iCloud на iPhone возможен только при условии, что вы включили iCloud на своем устройстве. Вот как это сделать:
| 1. | Откройте «Настройки» на вашем iPhone. |
| 2. | Прокрутите вниз и нажмите на ваше имя в верхней части экрана. |
| 3. | Выберите «iCloud» из списка доступных опций. |
| 4. | Включите переключатель рядом с «iCloud Drive» и «Фотографии iCloud». |
| 5. | Если у вас еще нет учетной записи iCloud, нажмите на «Создать новый Apple ID» и следуйте инструкциям на экране, чтобы создать новую учетную запись. |
| 6. | После включения iCloud на вашем iPhone, все ваши фото будут автоматически синхронизироваться с iCloud, и вы сможете перенести их на другие устройства. |
Теперь, когда iCloud включен на вашем iPhone, вы готовы перенести фото с iCloud на ваше устройство.
Авторизуйтесь в iCloud на iPhone
Перенос фото с iCloud на iPhone возможен только после авторизации в iCloud на вашем устройстве. Для этого выполните следующие шаги:
- Откройте настройки на вашем iPhone.
- Нажмите на своё имя в верхней части экрана.
- Выберите «iCloud» в списке доступных опций.
- Введите свой Apple ID и пароль для авторизации в iCloud.
- Нажмите на «Войти» для подтверждения авторизации.
После успешной авторизации в iCloud на вашем iPhone вы сможете перенести фото с iCloud на устройство и наслаждаться ими в любое время.
Включите синхронизацию фото в iCloud

Если вы хотите перенести фото с iCloud на iPhone, вам необходимо включить синхронизацию фото в iCloud. Это позволит вам автоматически загружать все фотографии с вашего iPhone в облачное хранилище iCloud и обратно.
Чтобы включить синхронизацию фото в iCloud, выполните следующие шаги:
- На вашем iPhone откройте настройки.
- Прокрутите вниз и нажмите на ваше имя в верхней части экрана.
- Выберите «iCloud».
- Прокрутите вниз и найдите раздел «Фото».
- Нажмите на переключатель рядом с «iCloud Фото».
- В появившемся окне выберите «Хранить исходные фотографии» или «Оптимизировать хранение».
После выполнения этих шагов все фотографии с вашего iPhone будут автоматически загружаться в iCloud, и вы сможете перенести их на другие устройства, подключенные к вашему аккаунту iCloud.
Перенесите фото с iCloud на iPhone
Если у вас есть фото, хранящиеся в iCloud, и вы хотите перенести их на свой iPhone, следуйте этой пошаговой инструкции:
Шаг 1: Откройте настройки на вашем iPhone и нажмите на своё имя в верхней части экрана.
Шаг 2: В меню iCloud выберите «iCloud Drive».
Шаг 3: Убедитесь, что переключатель «iCloud Drive» включен.
Шаг 4: Вернитесь на главный экран настройки и выберите «Фото».
Шаг 5: В меню «Фото» выберите «Фотопоток iCloud».
Шаг 6: Убедитесь, что переключатель «Фотопоток iCloud» включен.
Шаг 7: Теперь ваши фото из iCloud будут автоматически загружаться на ваш iPhone.
Теперь вы знаете, как перенести фото с iCloud на iPhone. Наслаждайтесь своими фотографиями на вашем устройстве!
Откройте приложение «Фото» на iPhone

Чтобы перенести фото с iCloud на iPhone, вам потребуется открыть приложение «Фото» на вашем устройстве. Это стандартное приложение, которое обычно находится на главном экране вашего iPhone.
Чтобы найти приложение «Фото», просто прокрутите экран влево или вправо, пока не увидите его иконку. Обычно она выглядит как маленькая мультицветная сетка из четырех квадратов.
Как только вы найдете иконку «Фото», просто коснитесь ее, чтобы открыть приложение. После этого вы будете перенаправлены в главное меню «Фото», где вы сможете просматривать и управлять своими фотографиями и видео.
Выберите фото или альбом, которые хотите перенести

Для этого откройте приложение iCloud на своем iPhone и войдите в свою учетную запись iCloud. Затем перейдите в раздел «Фото» и выберите нужный альбом или отдельное фото.
Если вы хотите перенести отдельное фото, просто нажмите на него, чтобы открыть его в полном размере. Затем нажмите на значок «Поделиться» (это квадрат с стрелкой вверх) и выберите опцию «Сохранить изображение». Фото будет сохранено в вашу фотогалерею на iPhone.
Если вы хотите перенести целый альбом, откройте его и нажмите на значок «Поделиться». Затем выберите опцию «Сохранить альбом». Весь альбом будет загружен на ваш iPhone и будет доступен в разделе «Альбомы» в приложении Фото.
Теперь вы можете наслаждаться своими фотографиями, перенесенными с iCloud, на своем iPhone. Не забудьте удалить ненужные фото или альбомы с iCloud, чтобы освободить место в своем хранилище.
Нажмите на кнопку «Скачать» для загрузки фото на iPhone

Как только вы откроете свою библиотеку фотографий в iCloud, найдите фото, которое вы хотите перенести на iPhone. После того, как вы выбрали нужное фото, найдите кнопку «Скачать» и нажмите на нее.
После нажатия на кнопку «Скачать», фото будет загружено на ваш iPhone и станет доступным в вашей фотогалерее. Теперь вы можете наслаждаться своими фотографиями, которые ранее были сохранены в iCloud.
Вопрос-ответ:
Можно ли перенести фото с iCloud на iPhone без использования приложения «Настройки»?
Нет, нельзя перенести фото с iCloud на iPhone без использования приложения «Настройки». Приложение «Настройки» позволяет управлять настройками iCloud и включить функцию iCloud Фото, которая автоматически загружает все фотографии с iCloud на ваш iPhone. Если вы не включите эту функцию, фото с iCloud не будут доступны на вашем iPhone.