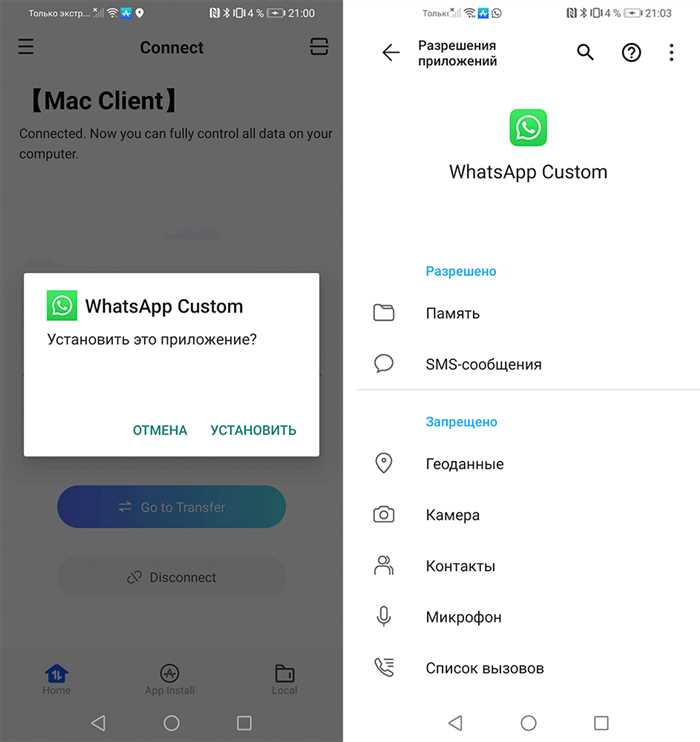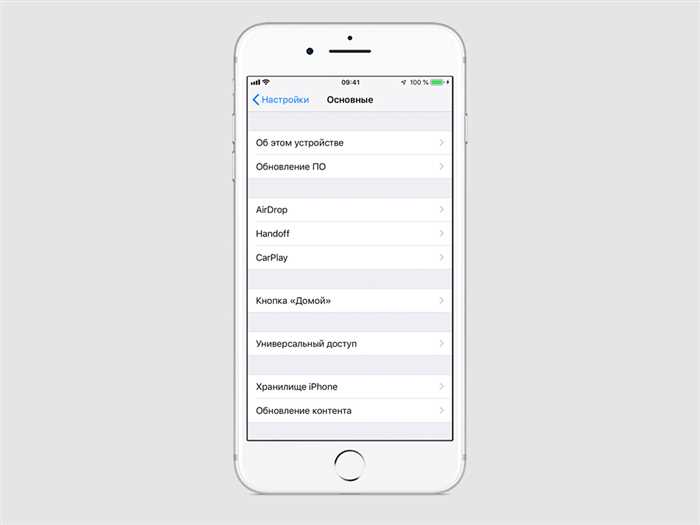- Способы передачи фото с айфона на ноутбук
- Использование кабеля Lightning
- Передача через облачные сервисы
- Подключение по Wi-Fi
- Подробная инструкция по каждому способу
- Использование кабеля Lightning
- Вопрос-ответ:
- Как скинуть фото с айфона на ноутбук?
- Как скинуть фото с айфона на ноутбук без кабеля?
- Как скинуть все фото с айфона на ноутбук?

Если у вас есть айфон, то вы, вероятно, делаете множество красивых фото. Но что делать, если вы хотите перенести эти фото на свой ноутбук? Не волнуйтесь, у нас есть подробная инструкция, которая поможет вам скинуть фото с айфона на ноутбук.
Первым шагом является подключение вашего айфона к ноутбуку с помощью USB-кабеля. Убедитесь, что ваш айфон разблокирован и включен. Когда вы подключите айфон к ноутбуку, появится уведомление на вашем айфоне с запросом разрешения доступа к фото. Нажмите «Разрешить», чтобы продолжить.
После того, как вы разрешили доступ к фото, ваш айфон будет отображаться как съемное устройство на вашем ноутбуке. Откройте проводник на вашем ноутбуке и найдите айфон в списке устройств. Щелкните правой кнопкой мыши на айфоне и выберите «Импортировать фото и видео».
Выберите папку на вашем ноутбуке, в которую вы хотите сохранить фото с айфона. Нажмите «Импортировать», чтобы начать процесс передачи фото. Подождите, пока все фото будут скопированы на ваш ноутбук. Когда процесс завершится, вы можете отключить айфон от ноутбука.
Теперь у вас есть все фото с айфона на вашем ноутбуке! Вы можете открыть папку, в которую вы сохранили фото, и наслаждаться просмотром и редактированием своих красивых снимков на большом экране ноутбука.
Способы передачи фото с айфона на ноутбук
Если у вас возникла необходимость скинуть фото с айфона на ноутбук, существует несколько способов, которые помогут вам осуществить эту задачу. Рассмотрим некоторые из них.
1. Использование кабеля Lightning-USB. Для передачи фото с айфона на ноутбук вам понадобится кабель Lightning-USB, который обычно поставляется в комплекте с айфоном. Подключите один конец кабеля к айфону, а другой — к ноутбуку. После этого ваш айфон будет распознан как внешнее устройство, и вы сможете перенести фото на ноутбук.
2. Использование облачного хранилища. Если у вас есть учетная запись в облачном хранилище, таком как iCloud или Google Диск, вы можете загрузить фото на свою учетную запись с айфона, а затем скачать их на ноутбук. Для этого вам потребуется подключение к интернету и установленное приложение облачного хранилища на айфоне и ноутбуке.
3. Использование приложений для передачи файлов. Существуют различные приложения, которые позволяют передавать файлы между устройствами по Wi-Fi. Некоторые из них, например, AirDrop для устройств Apple, позволяют передавать фото с айфона на ноутбук без необходимости подключения кабелей. Просто установите соответствующее приложение на оба устройства и следуйте инструкциям по передаче файлов.
Выберите наиболее удобный для вас способ передачи фото с айфона на ноутбук и следуйте инструкциям для успешного выполнения этой задачи.
Использование кабеля Lightning


Для начала, убедитесь, что у вас есть кабель Lightning и подходящий разъем на вашем ноутбуке. Обычно это USB-порт, но в некоторых случаях может потребоваться специальный адаптер.
Подключите один конец кабеля Lightning к айфону, а другой конец — к ноутбуку. После подключения, на экране айфона появится запрос на разрешение доступа к фото и видео. Разрешите доступ, чтобы продолжить.
На ноутбуке откройте проводник или любую другую программу для работы с файлами. Вы должны увидеть айфон в списке устройств или дисков. Щелкните на нем, чтобы открыть его.
Внутри айфона вы найдете различные папки, включая папку с фотографиями. Откройте эту папку, чтобы просмотреть все фото, находящиеся на вашем айфоне.
Теперь вы можете выбрать нужные фото и перетащить их на рабочий стол или в любую другую папку на вашем ноутбуке. Фото будут скопированы на ваш ноутбук и будут доступны для просмотра и редактирования.
Таким образом, использование кабеля Lightning позволяет легко и быстро скинуть фото с айфона на ноутбук. Этот способ удобен и доступен для всех пользователей iPhone и iPad.
Передача через облачные сервисы
Для начала, убедитесь, что у вас установлено приложение облачного сервиса на вашем айфоне. Наиболее популярными облачными сервисами являются iCloud, Google Диск, Яндекс.Диск и Dropbox. Выберите тот сервис, который вам наиболее удобен и установите соответствующее приложение из App Store.
После установки приложения, вам потребуется войти в свою учетную запись или создать новую, если у вас ее еще нет. Затем, вам нужно будет разрешить доступ к фото на вашем айфоне. Обычно это делается через настройки приложения, где вы можете выбрать, какие фото вы хотите синхронизировать с облачным сервисом.
Когда вы настроите синхронизацию фото, все ваши снимки будут автоматически загружаться в облачное хранилище. Теперь вы можете открыть приложение облачного сервиса на своем ноутбуке и войти в свою учетную запись.
После входа в учетную запись, вы увидите все ваши фото, которые были загружены с айфона. Вы можете просматривать, скачивать и редактировать фото прямо на ноутбуке. Также вы можете создавать альбомы, делиться фото с другими пользователями и выполнять другие действия, доступные в выбранном облачном сервисе.
Таким образом, передача фото с айфона на ноутбук через облачные сервисы является простым и удобным способом. Вы можете получить доступ к своим фото с любого устройства, подключенного к интернету, и не беспокоиться о потере данных или ограничении памяти на устройствах.
Подключение по Wi-Fi
Для того чтобы скинуть фото с айфона на ноутбук, можно воспользоваться подключением по Wi-Fi. Этот метод позволяет передавать файлы без использования кабелей и проводов.
Для начала, убедитесь, что и ваш айфон, и ноутбук подключены к одной и той же Wi-Fi сети. Затем, на айфоне откройте приложение «Фото» и выберите фото, которое хотите скинуть на ноутбук.
Далее, нажмите на значок «Поделить», который находится внизу экрана. В появившемся меню выберите опцию «AirDrop».
На вашем ноутбуке откройте проводник или любую другую папку, в которую хотите сохранить фото. Убедитесь, что функция «AirDrop» включена.
На айфоне выберите название вашего ноутбука из списка устройств, которые поддерживают AirDrop. После этого, фото будет автоматически отправлено на ваш ноутбук.
Теперь вы можете открыть папку на ноутбуке и увидеть скинутое фото с айфона.
Подробная инструкция по каждому способу

Способ 1: Подключение через USB-кабель
1. Возьмите USB-кабель, который поставляется в комплекте с вашим iPhone.
2. Подключите один конец кабеля к порту Lightning на вашем iPhone.
3. Подключите другой конец кабеля к свободному порту USB на вашем ноутбуке.
4. На iPhone появится уведомление о подключении к компьютеру. Разрешите доступ, если требуется.
5. На ноутбуке откройте проводник или Finder (для Mac) и найдите подключенное устройство iPhone.
6. Откройте папку с фотографиями на iPhone и выберите нужные файлы.
7. Скопируйте выбранные фотографии и вставьте их в нужную папку на вашем ноутбуке.
Способ 2: Использование облачного хранилища
1. Убедитесь, что на вашем iPhone включена функция iCloud и вы авторизованы в своей учетной записи.
2. Откройте приложение «Фото» на iPhone и выберите фотографии, которые вы хотите скинуть на ноутбук.
3. Нажмите на кнопку «Поделить» (иконка квадрат с стрелкой вверх) и выберите опцию «Сохранить в облако».
4. Перейдите на свой ноутбук и откройте веб-браузер.
5. Войдите в свою учетную запись iCloud через официальный сайт.
6. Найдите сохраненные фотографии в облачном хранилище и скачайте их на ваш ноутбук.
Способ 3: Использование приложения «Фото» и Wi-Fi
1. Установите на ваш ноутбук приложение «Фото» от Apple.
2. Откройте приложение «Фото» на iPhone и выберите фотографии, которые вы хотите скинуть на ноутбук.
3. Нажмите на кнопку «Поделить» (иконка квадрат с стрелкой вверх) и выберите опцию «AirDrop».
4. В списке доступных устройств выберите ваш ноутбук.
5. На ноутбуке откройте приложение «Фото» и примите передачу фотографий от iPhone.
6. Фотографии будут автоматически сохранены в приложении «Фото» на вашем ноутбуке.
Выберите удобный для вас способ и скиньте фотографии с вашего iPhone на ноутбук без проблем!
Использование кабеля Lightning
Чтобы скинуть фото с айфона на ноутбук, следуйте инструкции:
| Шаг 1: | Подключите один конец кабеля Lightning к айфону, а другой конец к USB-порту ноутбука. |
| Шаг 2: | На айфоне появится уведомление о подключении к компьютеру. Разрешите доступ к фото и файлам на айфоне. |
| Шаг 3: | На ноутбуке откройте проводник или Finder и найдите айфон в списке подключенных устройств. |
| Шаг 4: | Откройте папку с фото на айфоне и выберите нужные фотографии. |
| Шаг 5: | Скопируйте выбранные фото и вставьте их в нужную папку на ноутбуке. |
После выполнения этих шагов выбранные фото с айфона будут успешно скопированы на ноутбук.
Вопрос-ответ:
Как скинуть фото с айфона на ноутбук?
Для того чтобы скинуть фото с айфона на ноутбук, вам понадобится кабель Lightning-USB, который идет в комплекте с айфоном. Подключите один конец кабеля к айфону, а другой конец к USB-порту ноутбука. После этого на ноутбуке должно появиться уведомление о подключении устройства. Откройте проводник на ноутбуке и найдите айфон в списке подключенных устройств. Откройте папку с фотографиями на айфоне и скопируйте нужные фото на ноутбук.
Как скинуть фото с айфона на ноутбук без кабеля?
Если у вас нет кабеля Lightning-USB или вы не хотите использовать его, есть несколько альтернативных способов передачи фото с айфона на ноутбук. Один из них — использование облачного хранилища, такого как iCloud или Google Фото. Загрузите фотографии на облачное хранилище с помощью приложения на айфоне, а затем откройте облачное хранилище на ноутбуке и скачайте фото на него. Еще один способ — использование приложений для передачи файлов по Wi-Fi, таких как AirDrop или SHAREit. Установите одно из этих приложений на айфон и ноутбук, подключите оба устройства к одной Wi-Fi сети и передавайте фото между ними.
Как скинуть все фото с айфона на ноутбук?
Если вам нужно скинуть все фото с айфона на ноутбук, самый простой способ — использовать программу iTunes. Подключите айфон к ноутбуку с помощью кабеля Lightning-USB и откройте iTunes. В разделе «Устройства» выберите свой айфон и перейдите на вкладку «Фотографии». Установите галочку напротив опции «Синхронизировать фотографии» и выберите папку на ноутбуке, в которую хотите сохранить фото. Нажмите кнопку «Применить» и iTunes начнет синхронизацию фотографий с айфона на ноутбук. В результате все фото будут скопированы на ноутбук.