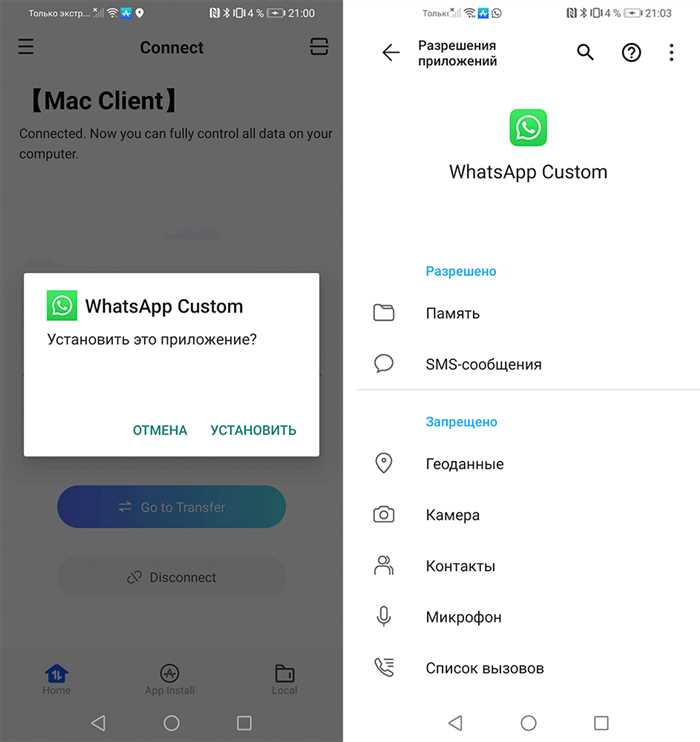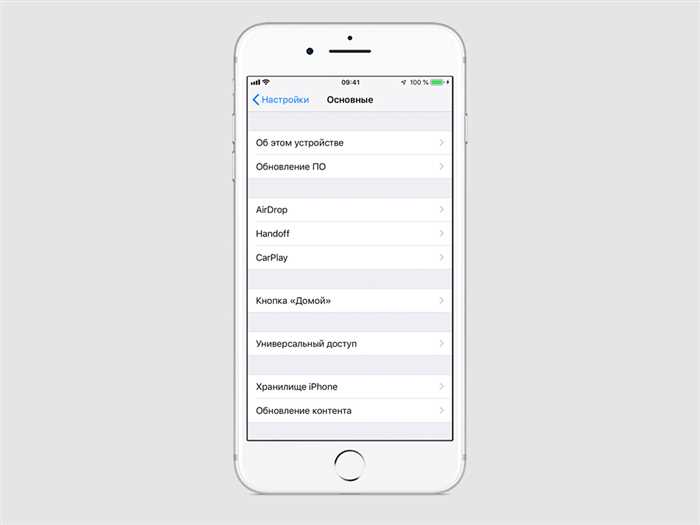- Подключение телефона к ноутбуку
- Подключение через USB-кабель
- Подключение через Bluetooth
- Выбор способа передачи фото
- Передача фото через проводник Windows
- Передача фото через приложение «Фото» на Windows 10
- Сохранение фото на ноутбуке
- Вопрос-ответ:
- Как перекинуть фото с телефона на ноутбук?
- Как перекинуть фото с телефона на ноутбук через USB-кабель?

В наше время смартфоны стали неотъемлемой частью нашей жизни. Мы постоянно делаем фотографии на телефоне, чтобы запечатлеть важные моменты и воспоминания. Однако, иногда нам нужно перенести эти фото на компьютер или ноутбук для более удобного просмотра, редактирования или сохранения. В этой статье мы расскажем вам, как перекинуть фото с телефона на ноутбук с помощью простой инструкции.
Первым шагом для перекидывания фото с телефона на ноутбук является подключение устройств друг к другу. Для этого вам понадобится USB-кабель, который обычно поставляется в комплекте с вашим телефоном. Подключите один конец кабеля к порту USB на ноутбуке, а другой конец — к порту USB на вашем телефоне. Убедитесь, что оба устройства включены и разблокированы.
Когда устройства успешно подключены, на ноутбуке должно появиться уведомление о подключении нового устройства. Вам может быть предложено выбрать режим подключения на вашем телефоне. Обычно это режим «Передача файлов» или «MTP». Выберите этот режим, чтобы ваш ноутбук мог получить доступ к файлам на вашем телефоне.
Теперь, когда ваш телефон и ноутбук успешно подключены, вы можете открыть проводник на ноутбуке и найти ваш телефон в списке устройств. Щелкните на нем, чтобы открыть его и просмотреть доступные файлы и папки. Найдите папку с фотографиями на вашем телефоне и откройте ее. Теперь вы можете просто скопировать фотографии, которые вы хотите перекинуть, и вставить их в любую папку на вашем ноутбуке.
Таким образом, перекинуть фото с телефона на ноутбук — это просто и удобно. Следуя этой простой инструкции, вы сможете легко передавать свои фотографии на компьютер и наслаждаться просмотром и редактированием на большом экране. Не забудьте отключить устройства после завершения передачи файлов, чтобы сохранить заряд батареи вашего телефона.
Подключение телефона к ноутбуку

Как перекинуть фото с телефона на ноутбук? Это вопрос, который часто возникает у пользователей. Существует несколько способов подключить телефон к ноутбуку и передать фотографии.
Первый способ — использование USB-кабеля. Для этого вам понадобится кабель, который идет в комплекте с вашим телефоном. Подключите один конец к телефону, а другой — к ноутбуку. После этого на ноутбуке должно появиться уведомление о подключении устройства. Откройте проводник и найдите папку с фотографиями на вашем телефоне. Скопируйте нужные фото на ноутбук.
Второй способ — использование облачного хранилища. Если у вас есть аккаунт на облачном сервисе, таком как Google Диск, Яндекс.Диск или Dropbox, вы можете загрузить фотографии на свой аккаунт с телефона, а затем скачать их на ноутбук. Для этого вам понадобится интернет-соединение на обоих устройствах.
Третий способ — использование Bluetooth. Если ваш телефон и ноутбук поддерживают Bluetooth, вы можете подключить их друг к другу и передать фотографии. Для этого включите Bluetooth на обоих устройствах, найдите друг друга в списке доступных устройств и установите соединение. После этого вы сможете отправить фотографии с телефона на ноутбук.
Выберите подходящий для вас способ и перекиньте фото с телефона на ноутбук без проблем!
Подключение через USB-кабель
| 1. | USB-кабель, который подходит для вашего телефона и ноутбука. |
| 2. | Телефон и ноутбук, которые поддерживают подключение через USB. |
Чтобы перекинуть фото, выполните следующие шаги:
- Возьмите USB-кабель и подключите его к USB-порту на ноутбуке.
- Подключите другой конец USB-кабеля к порту на вашем телефоне.
- На телефоне откройте уведомления и выберите опцию «Передача файлов» или «USB-подключение».
- На ноутбуке откройте проводник (Windows) или Finder (Mac) и найдите ваш телефон в списке устройств.
- Откройте папку с фотографиями на вашем телефоне и выберите нужные фото.
- Скопируйте выбранные фото и вставьте их в папку на вашем ноутбуке.
Теперь вы успешно перекинули фото с телефона на ноутбук с помощью USB-кабеля. Вы можете отключить устройства от кабеля и продолжить работу с фотографиями на ноутбуке.
Подключение через Bluetooth

Если у вас есть ноутбук и телефон с Bluetooth, вы можете легко перекинуть фото с телефона на ноутбук. Для этого следуйте инструкции:
| 1. | Убедитесь, что Bluetooth включен как на ноутбуке, так и на телефоне. |
| 2. | На ноутбуке откройте настройки Bluetooth и найдите раздел «Поиск устройств». |
| 3. | На телефоне также откройте настройки Bluetooth и найдите раздел «Поиск устройств». |
| 4. | Включите режим обнаружения на обоих устройствах. |
| 5. | На ноутбуке выберите свой телефон из списка обнаруженных устройств. |
| 6. | На телефоне подтвердите запрос на подключение к ноутбуку. |
| 7. | После успешного подключения откройте галерею на телефоне и выберите фото, которое хотите перекинуть. |
| 8. | Нажмите на кнопку «Поделиться» или «Отправить» и выберите опцию «Bluetooth». |
| 9. | Выберите свой ноутбук из списка доступных устройств Bluetooth. |
| 10. | Подтвердите отправку фото на ноутбук. |
| 11. | На ноутбуке выберите папку, в которую хотите сохранить фото, и нажмите «Сохранить». |
| 12. | Фото будет перекинуто с телефона на ноутбук через Bluetooth. |
Теперь вы знаете, как перекинуть фото с телефона на ноутбук с помощью Bluetooth. Этот способ удобен и позволяет передавать файлы без использования кабелей или интернета.
Выбор способа передачи фото
Когда решается вопрос о том, как перекинуть фото с телефона на ноутбук, необходимо выбрать подходящий способ передачи данных. Существует несколько вариантов, каждый из которых имеет свои преимущества и недостатки.
1. Подключение через USB-кабель: Этот способ является наиболее простым и удобным. Для передачи фото необходимо подключить телефон к ноутбуку с помощью USB-кабеля. После подключения на экране телефона появится запрос о режиме подключения. Необходимо выбрать режим передачи файлов (MTP) и дождаться, пока компьютер распознает устройство. Затем можно открыть проводник на ноутбуке и перенести фото в нужную папку.
2. Использование облачного хранилища: Если у вас есть аккаунт в облачном хранилище, таком как Google Диск, Яндекс.Диск или Dropbox, вы можете загрузить фото на свой аккаунт с телефона и затем скачать их на ноутбук. Этот способ удобен, если у вас есть доступ к интернету и достаточно свободного места в облачном хранилище.
3. Использование Bluetooth: Если ваш ноутбук и телефон поддерживают Bluetooth, вы можете передать фото с телефона на ноутбук без использования кабелей. Для этого необходимо включить Bluetooth на обоих устройствах, установить соединение между ними и выбрать фото для передачи. Этот способ удобен, если у вас нет доступа к USB-кабелю или облачному хранилищу.
Выбор способа передачи фото зависит от ваших предпочтений и возможностей. Важно помнить, что каждый из этих способов имеет свои особенности, поэтому рекомендуется выбрать наиболее удобный и безопасный вариант для вас.
Передача фото через проводник Windows

Для начала подключите свой телефон к ноутбуку с помощью USB-кабеля. После подключения, на экране телефона появится уведомление о подключении к компьютеру.
На ноутбуке откройте проводник Windows, нажав на значок папки в панели задач или воспользовавшись сочетанием клавиш Win + E. В левой части окна проводника вы увидите раздел «Этот компьютер» или «Мой компьютер».
В разделе «Этот компьютер» найдите иконку вашего телефона. Обычно она называется «Android» или «iPhone». Щелкните по иконке телефона, чтобы открыть его.
В открывшемся окне телефона вы увидите различные папки и файлы. Чтобы перекинуть фото с телефона на ноутбук, найдите папку с фотографиями и откройте ее.
Выберите фото, которое вы хотите перекинуть на ноутбук, и скопируйте его. Для этого щелкните правой кнопкой мыши на фото и выберите опцию «Копировать» или воспользуйтесь комбинацией клавиш Ctrl + C.
Затем перейдите в папку на ноутбуке, куда вы хотите сохранить фото, и вставьте его. Для этого щелкните правой кнопкой мыши в папке и выберите опцию «Вставить» или воспользуйтесь комбинацией клавиш Ctrl + V.
После этого фото будет скопировано с телефона на ноутбук. Вы можете проверить, что фото успешно перекинулось, открыв папку на ноутбуке, где вы его сохранили.
Таким образом, с помощью проводника Windows вы можете легко и быстро перекинуть фото с телефона на ноутбук. Этот метод удобен и доступен для большинства пользователей.
Передача фото через приложение «Фото» на Windows 10
Если вы хотите узнать, как перекинуть фото с телефона на ноутбук, то приложение «Фото» на Windows 10 может быть полезным инструментом. С его помощью вы сможете легко передать фотографии с вашего телефона на ноутбук без необходимости использования дополнительных программ или кабелей.
Для начала, убедитесь, что на вашем телефоне установлено приложение «Фото» и оно синхронизировано с вашим аккаунтом Microsoft. Затем, следуйте этим простым шагам:
- Откройте приложение «Фото» на вашем ноутбуке.
- На вашем телефоне откройте приложение «Фото» и выберите фотографии, которые вы хотите передать.
- Нажмите на кнопку «Поделиться» или «Отправить» в приложении «Фото» на вашем телефоне.
- Выберите опцию «Поделиться через приложение» и выберите «Фото» в списке доступных приложений.
- На вашем ноутбуке откроется приложение «Фото» и фотографии будут автоматически переданы на ваш компьютер.
Теперь вы знаете, как перекинуть фото с телефона на ноутбук с помощью приложения «Фото» на Windows 10. Этот метод является простым и удобным способом передачи фотографий без необходимости использования кабелей или дополнительных программ. Попробуйте его сами и убедитесь, что это действительно работает!
Сохранение фото на ноутбуке
Как перекинуть фото с телефона на ноутбук? Этот процесс довольно прост и не требует особых навыков. Вот несколько способов, которые помогут вам сохранить фото с телефона на ноутбук.
- Способ 1: Подключите телефон к ноутбуку с помощью USB-кабеля. После подключения откройте проводник на ноутбуке и найдите папку с фотографиями на вашем телефоне. Выделите нужные фото и скопируйте их в папку на ноутбуке.
- Способ 2: Если у вас есть возможность, используйте облачное хранилище, такое как Google Диск или Яндекс.Диск. Загрузите фото на облачное хранилище с телефона, а затем откройте его на ноутбуке и скачайте фото на ноутбук.
- Способ 3: Если у вас есть Wi-Fi на ноутбуке и телефоне, вы можете использовать приложение для передачи файлов по Wi-Fi, например, AirDroid или SHAREit. Установите приложение на оба устройства, подключитесь к одной и той же Wi-Fi сети и передайте фото с телефона на ноутбук.
Выберите наиболее удобный для вас способ и сохраните фото с телефона на ноутбуке. Теперь у вас будет доступ к фотографиям на обоих устройствах.
Вопрос-ответ:
Как перекинуть фото с телефона на ноутбук?
Для перекидывания фото с телефона на ноутбук существует несколько способов. Один из самых простых — это использование USB-кабеля. Подключите свой телефон к ноутбуку с помощью кабеля, затем откройте проводник на ноутбуке и найдите папку с фотографиями на телефоне. Скопируйте нужные фото и вставьте их в папку на ноутбуке. Также можно воспользоваться облачным хранилищем, если у вас есть аккаунт на таких сервисах, как Google Drive или Dropbox. Загрузите фото на облачное хранилище с телефона, а затем скачайте их на ноутбук. Еще один вариант — использование Bluetooth. Включите Bluetooth на телефоне и ноутбуке, затем установите соединение между ними и передайте фото с телефона на ноутбук.
Как перекинуть фото с телефона на ноутбук через USB-кабель?
Чтобы перекинуть фото с телефона на ноутбук с помощью USB-кабеля, вам понадобится сам кабель и компьютер с установленными драйверами для вашего телефона. Подключите телефон к ноутбуку с помощью кабеля. На телефоне появится уведомление о подключении к компьютеру. Разблокируйте телефон и разрешите доступ к файлам. На ноутбуке откройте проводник и найдите подключенное устройство. Откройте папку с фотографиями на телефоне и скопируйте нужные фото. Затем откройте папку на ноутбуке, куда хотите перенести фото, и вставьте их туда. После завершения копирования отключите телефон от ноутбука и проверьте, что фото успешно перенесены.