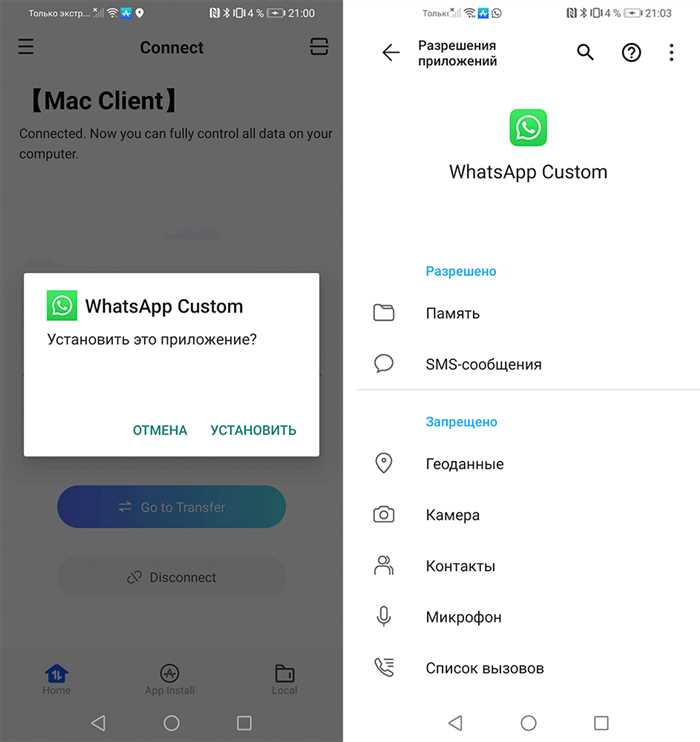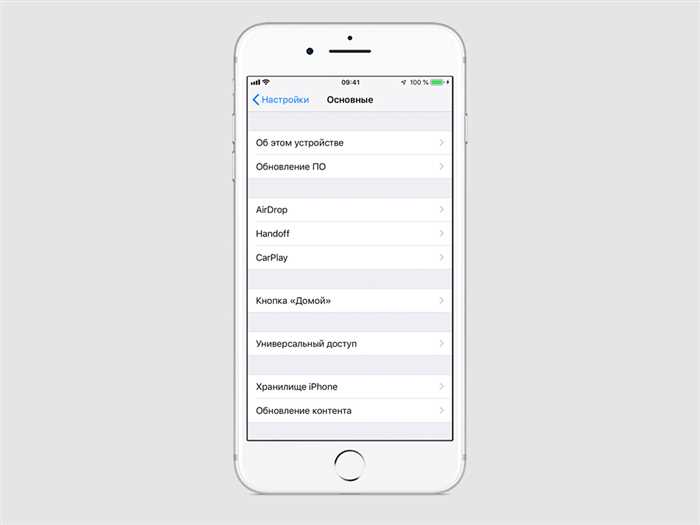- Подготовка к записи экрана
- Обновите iOS до последней версии
- Проверьте доступность функции записи экрана
- Освободите память на устройстве
- Способы записи экрана на iPhone
- Используйте встроенную функцию записи экрана
- Вопрос-ответ:
- Как сделать запись экрана на iPhone?
- Как сохранить запись экрана на iPhone?
- Могу ли я записывать звук вместе с видео на iPhone?
- Могу ли я записывать экран iPhone без звука?
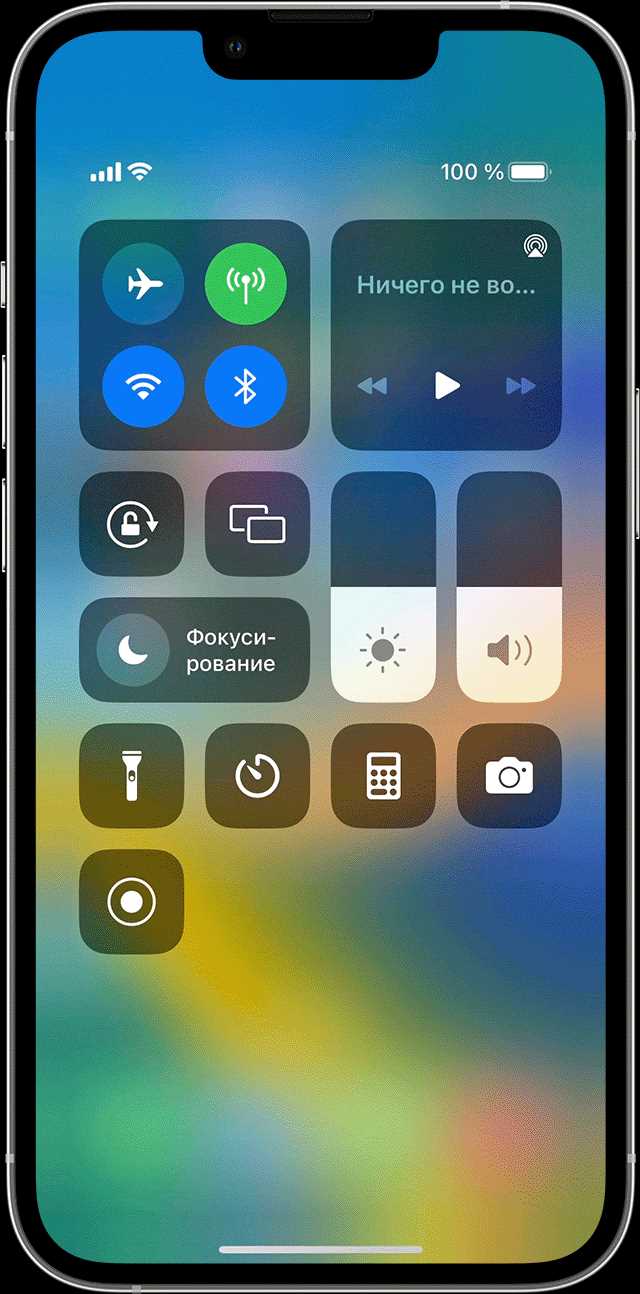
iPhone — это популярное устройство, которое предлагает множество функций и возможностей. Одной из таких возможностей является запись экрана. Если вы хотите сохранить важные моменты с вашего iPhone, запись экрана может быть очень полезной функцией.
Но как сделать запись экрана на iPhone? Не волнуйтесь, мы предоставим вам подробную инструкцию. Во-первых, убедитесь, что ваш iPhone работает на последней версии операционной системы iOS. Это важно, так как некоторые старые версии iOS могут не поддерживать функцию записи экрана.
Для начала, откройте настройки вашего iPhone и найдите раздел «Управление». В этом разделе вы найдете различные функции, включая «Запись экрана». Нажмите на эту функцию и включите ее.
Теперь, когда функция записи экрана включена, вы можете начать запись. Просто откройте приложение или экран, который вы хотите записать, и проведите по верхнему краю экрана, чтобы открыть Центр управления. В Центре управления вы увидите значок записи экрана — это красная круглая кнопка с белым кружком внутри. Нажмите на эту кнопку, чтобы начать запись.
Во время записи экрана на iPhone вы можете добавить комментарии или указатели, чтобы сделать запись более понятной. Просто нажмите на кнопку «Микрофон» или «Карандаш» в Центре управления, чтобы добавить комментарии или указатели. Когда вы закончите запись, нажмите на кнопку «Стоп» в Центре управления, чтобы остановить запись.
Теперь вы знаете, как сделать запись экрана на iPhone. Эта функция может быть полезна во многих ситуациях, например, при создании видеоуроков, записи игровых моментов или сохранении важной информации. Попробуйте эту функцию на вашем iPhone и наслаждайтесь ее преимуществами!
Подготовка к записи экрана
Как сделать запись экрана на iPhone? Прежде чем приступить к записи, необходимо выполнить несколько подготовительных шагов:
1. Убедитесь, что ваш iPhone имеет последнюю версию операционной системы. Для этого перейдите в настройки, выберите раздел «Общие» и нажмите на «Обновление ПО». Если доступно обновление, установите его.
2. Включите функцию записи экрана. Для этого откройте настройки, найдите раздел «Управление» и выберите «Управление записью экрана». Нажмите на кнопку «Запись экрана» и включите ее.
3. Настройте параметры записи. Перейдите в раздел «Настройки» и выберите «Запись экрана». Здесь вы можете выбрать качество видео, активировать или деактивировать запись звука и настроить другие параметры.
Теперь ваш iPhone готов к записи экрана. Вы можете приступить к записи своих действий на устройстве и делиться ими с другими.
Обновите iOS до последней версии

Перед тем, как начать запись экрана на iPhone, убедитесь, что ваше устройство работает на последней версии операционной системы iOS. Обновление iOS может включать исправления ошибок и новые функции, которые могут быть полезны при записи экрана.
Чтобы обновить iOS на iPhone, выполните следующие шаги:
| 1. | Откройте приложение «Настройки» на вашем iPhone. |
| 2. | Прокрутите вниз и нажмите на вкладку «Общие». |
| 3. | Выберите «Обновление ПО». |
| 4. | Если доступно обновление, нажмите на кнопку «Загрузить и установить». |
| 5. | Введите пароль, если потребуется. |
| 6. | Подтвердите соглашение с условиями использования и нажмите «Установить». |
После завершения процесса обновления, ваш iPhone будет работать на последней версии iOS. Теперь вы готовы приступить к записи экрана и использовать все новые функции, которые могут быть доступны в новой версии операционной системы.
Проверьте доступность функции записи экрана

Перед тем, как начать запись экрана на iPhone, убедитесь, что ваше устройство поддерживает данную функцию. Вот как это проверить:
- Откройте настройки на вашем iPhone.
- Прокрутите вниз и нажмите на раздел «Управление» или «Управление экраном и звуком».
- В списке доступных элементов найдите «Запись экрана».
- Если вы видите эту опцию, значит ваш iPhone поддерживает запись экрана. Если же опции нет, значит ваше устройство не поддерживает данную функцию.
Если ваш iPhone поддерживает запись экрана, вы можете переходить к следующему шагу и узнать, как использовать эту функцию.
Освободите память на устройстве

Как сделать запись экрана на iPhone может потребовать достаточно свободного места на устройстве, чтобы сохранить видео. Поэтому перед началом записи рекомендуется освободить память на вашем iPhone.
Вот несколько способов, как вы можете освободить память на устройстве:
1. Удалите ненужные приложения. Проверьте свой iPhone на наличие приложений, которые вы больше не используете, и удалите их. Это поможет освободить место на устройстве.
2. Очистите кэш приложений. Некоторые приложения могут накапливать кэш, который занимает место на устройстве. Перейдите в настройки iPhone, найдите раздел «Общие» и выберите «Хранилище iPhone». Затем выберите приложение, для которого вы хотите очистить кэш, и нажмите «Удалить приложение» или «Очистить кэш».
3. Удалите ненужные фотографии и видео. Просмотрите свою фотогалерею и удалите фотографии и видео, которые вам больше не нужны. Вы также можете сохранить их на компьютере или в облачном хранилище, чтобы освободить место на устройстве.
4. Перенесите данные на iCloud. Если у вас есть подписка на iCloud, вы можете перенести некоторые данные, такие как фотографии, видео и документы, на облачное хранилище. Это поможет освободить место на вашем iPhone.
Следуя этим простым шагам, вы сможете освободить память на своем iPhone и быть готовыми к записи экрана без нехватки места.
Способы записи экрана на iPhone
Как сделать запись экрана на iPhone? Существует несколько способов, которые позволяют вам записывать видео с экрана вашего iPhone.
- Использование встроенной функции записи экрана. В iOS 11 и более поздних версиях операционной системы Apple добавила встроенную функцию записи экрана. Чтобы воспользоваться этой функцией, откройте Центр управления, нажмите на кнопку «Запись экрана» и следуйте инструкциям.
- Использование сторонних приложений. В App Store есть множество приложений, которые позволяют записывать экран iPhone. Некоторые из них бесплатны, другие требуют покупки. Выберите приложение, которое соответствует вашим потребностям и установите его на свой iPhone.
- Использование компьютера. Если у вас есть компьютер с установленной программой записи экрана, вы можете подключить свой iPhone к компьютеру и записывать экран с помощью этой программы. Для этого вам понадобится специальный кабель для подключения iPhone к компьютеру.
Выберите наиболее удобный для вас способ записи экрана на iPhone и начните создавать видео с вашего устройства.
Используйте встроенную функцию записи экрана

Если вы хотите сделать запись экрана на iPhone, вам не нужно устанавливать сторонние приложения или использовать сложные настройки. В iOS есть встроенная функция записи экрана, которая позволяет вам легко и быстро записывать все, что происходит на вашем устройстве.
Чтобы воспользоваться этой функцией, вам нужно сделать следующее:
- Откройте настройки вашего iPhone.
- Прокрутите вниз и нажмите на вкладку «Управление» или «Управление экраном».
- Выберите «Запись экрана» из списка доступных функций.
- Нажмите на кнопку «Добавить» рядом с «Запись экрана».
- Теперь вы можете открыть Центр управления, проведя пальцем вниз по экрану (для iPhone X и новее) или проведя пальцем вверх снизу экрана (для iPhone 8 и старше).
- В Центре управления найдите кнопку «Запись экрана» (она выглядит как круглая кнопка с точкой внутри) и нажмите на нее.
- После этого начнется запись экрана. Вы можете остановить запись, нажав на красную полоску вверху экрана или в Центре управления.
Теперь вы знаете, как сделать запись экрана на iPhone с помощью встроенной функции. Это очень удобно, если вы хотите записать видеоинструкцию, сделать скриншоты или просто поделиться чем-то интересным с друзьями.
Вопрос-ответ:
Как сделать запись экрана на iPhone?
Чтобы сделать запись экрана на iPhone, вам необходимо открыть Центр управления, нажав на верхний правый угол экрана и проведя пальцем вниз. Затем нажмите на кнопку «Запись экрана» (иконка круглой точки внутри круга). После этого начнется обратный отсчет в течение трех секунд, и запись экрана начнется. Чтобы остановить запись, просто нажмите на красную полоску в верхней части экрана и подтвердите остановку записи.
Как сохранить запись экрана на iPhone?
После того, как вы остановите запись экрана на iPhone, она автоматически сохранится в вашей фотогалерее. Чтобы найти запись, откройте приложение «Фото» и перейдите в раздел «Альбомы». Там вы найдете альбом «Записи экрана», в котором будут храниться все ваши записи экрана. Вы можете просмотреть, редактировать и делиться этими записями с помощью различных приложений и сервисов.
Могу ли я записывать звук вместе с видео на iPhone?
Да, вы можете записывать звук вместе с видео на iPhone. Для этого вам нужно открыть Центр управления и нажать на кнопку «Запись экрана» как обычно. Затем вы увидите дополнительные настройки записи экрана, включая возможность включить или выключить звук микрофона. Если вы хотите записать звук вместе с видео, убедитесь, что звук микрофона включен, и начните запись экрана.
Могу ли я записывать экран iPhone без звука?
Да, вы можете записывать экран iPhone без звука. Для этого вам нужно открыть Центр управления и нажать на кнопку «Запись экрана» как обычно. Затем вы увидите дополнительные настройки записи экрана, включая возможность включить или выключить звук микрофона. Если вы хотите записать экран без звука, просто выключите звук микрофона и начните запись экрана.