- Как включить безопасный режим Windows 10 при загрузке
- Подготовка к входу в безопасный режим
- Откройте меню «Пуск»
- Выберите «Параметры»
- Нажмите на «Обновление и безопасность»
- Вход в безопасный режим через настройки Windows
- Перейдите в раздел «Восстановление»
- Нажмите на «Перезагрузить сейчас» под «Дополнительные параметры запуска»
- Вопрос-ответ:
- Как войти в безопасный режим Windows 10?
- Какие преимущества есть у безопасного режима Windows 10?
- Какие способы существуют для входа в безопасный режим Windows 10?
- Могу ли я войти в безопасный режим Windows 10, если у меня не загружается операционная система?
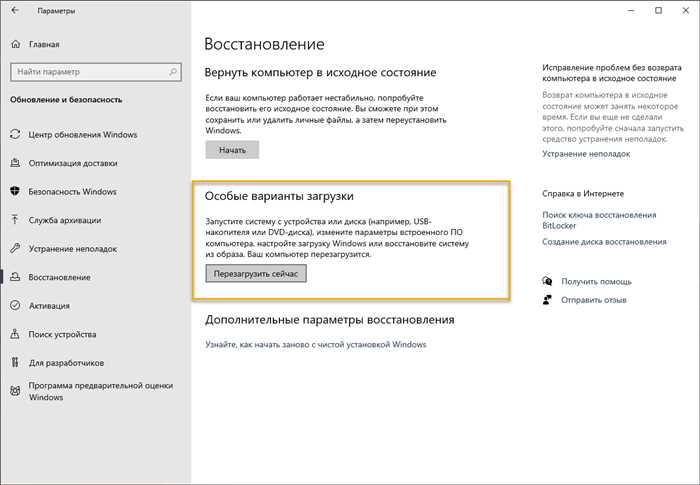
Безопасный режим Windows 10 — это специальный режим загрузки операционной системы, который позволяет исправить проблемы, связанные с установленными программами или драйверами. В этом режиме загружаются только самые необходимые компоненты, что позволяет избежать возможных ошибок и сбоев.
Войти в безопасный режим Windows 10 при загрузке можно несколькими способами. Один из самых простых способов — использовать комбинацию клавиш. Для этого необходимо перезагрузить компьютер и нажать клавишу F8 или Shift+F8 до появления экрана выбора режима загрузки. Затем выберите «Безопасный режим» и нажмите Enter.
Если вы не смогли войти в безопасный режим с помощью комбинации клавиш, можно воспользоваться другим способом. Нажмите клавишу Win+R, чтобы открыть окно «Выполнить». Введите команду «msconfig» и нажмите Enter. В открывшемся окне выберите вкладку «Загрузка» и поставьте галочку напротив пункта «Безопасный режим». После этого нажмите «ОК» и перезагрузите компьютер.
Теперь вы знаете, как войти в безопасный режим Windows 10 при загрузке. Этот режим может быть очень полезен, если у вас возникли проблемы с операционной системой. Не забывайте, что в безопасном режиме загружаются только самые необходимые компоненты, поэтому некоторые функции могут быть недоступны. Если проблема не устраняется в безопасном режиме, рекомендуется обратиться к специалисту для дальнейшей диагностики и решения проблемы.
Как включить безопасный режим Windows 10 при загрузке
Чтобы войти в безопасный режим Windows 10 при загрузке, следуйте этим простым шагам:
- Перезагрузите компьютер.
- Когда компьютер начнет загружаться, нажмите и удерживайте клавишу F8 или Shift+F8 на клавиатуре. Если это не сработает, попробуйте нажать и удерживать клавишу F8 несколько раз до появления экрана с дополнительными параметрами загрузки.
- На экране с дополнительными параметрами загрузки выберите «Безопасный режим» с помощью стрелок на клавиатуре и нажмите Enter.
- Дождитесь, пока Windows 10 загрузится в безопасном режиме. В этом режиме вы можете исправить проблемы с драйверами, удалить вредоносное программное обеспечение или выполнить другие необходимые действия.
После завершения работы в безопасном режиме Windows 10, вы можете перезагрузить компьютер, чтобы загрузиться в обычном режиме.
Теперь вы знаете, как включить безопасный режим Windows 10 при загрузке. Этот режим может быть полезен, если у вас возникли проблемы с операционной системой и вы хотите исправить их без вмешательства сторонних программ или драйверов.
Подготовка к входу в безопасный режим

Перед тем, как войти в безопасный режим Windows 10 при загрузке, необходимо выполнить несколько подготовительных шагов:
- Сохраните все открытые файлы и закройте все программы. В безопасном режиме доступны только основные функции, поэтому все несохраненные данные могут быть потеряны.
- Убедитесь, что у вас есть права администратора. Для входа в безопасный режим требуются права администратора, поэтому убедитесь, что вы вошли в систему под учетной записью с соответствующими правами.
- Отключите все внешние устройства. Подключенные устройства, такие как принтеры, сканеры или флеш-накопители, могут вызывать конфликты при входе в безопасный режим. Лучше отключить их перед началом процедуры.
- Запишите все необходимые пароли. В безопасном режиме могут быть ограничены некоторые функции, включая автоматическую загрузку паролей. Убедитесь, что у вас есть записи всех необходимых паролей, чтобы избежать проблем с доступом к системе.
После выполнения этих шагов вы будете готовы войти в безопасный режим Windows 10 при загрузке и выполнить необходимые действия для устранения проблем с системой.
Откройте меню «Пуск»

Чтобы войти в безопасный режим Windows 10 при загрузке, первым шагом откройте меню «Пуск». Для этого нажмите на кнопку «Пуск» в левом нижнем углу экрана или нажмите клавишу с логотипом Windows на клавиатуре.
После этого откроется меню «Пуск», в котором вы сможете найти различные программы и настройки операционной системы. В этом меню вы также найдете несколько важных опций, включая возможность войти в безопасный режим.
Чтобы продолжить, щелкните на значке «Пуск» или нажмите клавишу с логотипом Windows на клавиатуре. После этого откроется меню «Пуск» с различными пунктами.
В меню «Пуск» найдите раздел «Параметры» и щелкните на нем. После этого откроется новое окно с настройками операционной системы.
В окне «Параметры» найдите и щелкните на пункте «Обновление и безопасность». Этот пункт находится в верхней части окна и имеет значок щита.
После того как вы откроете раздел «Обновление и безопасность», найдите в левой части окна пункт «Восстановление» и щелкните на нем. В этом разделе вы найдете различные опции для восстановления системы и входа в безопасный режим.
В разделе «Восстановление» найдите пункт «Перезагрузка сейчас» под заголовком «Дополнительные параметры восстановления». Щелкните на этом пункте, чтобы перезагрузить компьютер и войти в безопасный режим.
После перезагрузки компьютера вы увидите экран с различными опциями восстановления. Чтобы войти в безопасный режим, выберите опцию «Отладка» или «Безопасный режим» и нажмите клавишу Enter.
Теперь вы успешно вошли в безопасный режим Windows 10 при загрузке. В этом режиме вы сможете устранить проблемы с операционной системой и выполнить необходимые действия для восстановления работы компьютера.
Выберите «Параметры»
При загрузке Windows 10 в безопасном режиме, первым шагом необходимо выбрать «Параметры».
Чтобы войти в безопасный режим, следуйте следующим инструкциям:
- Перезагрузите компьютер.
- Когда появится логотип Windows, нажмите и удерживайте клавишу F8 или Shift+F8.
- Выберите «Параметры» из списка доступных опций.
После выбора «Параметры» вы сможете продолжить процесс входа в безопасный режим Windows 10.
Нажмите на «Обновление и безопасность»
Для этого следуйте инструкциям ниже:
- Начните с открытия меню «Пуск», которое находится в левом нижнем углу экрана.
- После этого найдите и нажмите на «Настройки».
- В открывшемся окне «Настройки» найдите и нажмите на «Обновление и безопасность».
После того, как вы нажмете на «Обновление и безопасность», откроется новое окно с различными параметрами и настройками безопасности вашей операционной системы Windows 10.
Теперь вы можете продолжить настройку безопасного режима или выполнить другие действия, связанные с обновлением и безопасностью вашей системы.
Вход в безопасный режим через настройки Windows

Чтобы войти в безопасный режим через настройки Windows 10, следуйте этим шагам:
- Нажмите клавишу Win (с изображением флага Windows) и выберите пункт Настройки.
- В окне настроек выберите раздел Обновление и безопасность.
- На левой панели выберите пункт Восстановление.
- На правой панели найдите раздел Дополнительные параметры запуска и нажмите кнопку Перезагрузить сейчас.
- После перезагрузки компьютера появится меню выбора параметров запуска. Нажмите клавишу 4 или F4 на клавиатуре, чтобы выбрать режим безопасного запуска.
После выполнения этих шагов Windows 10 загрузится в безопасном режиме. В этом режиме вы сможете устранить проблемы, вызывающие ошибки при обычной загрузке операционной системы.
Обратите внимание, что в безопасном режиме некоторые функции и драйверы могут быть отключены, поэтому некоторые программы и устройства могут работать неправильно или быть недоступными. Поэтому рекомендуется использовать безопасный режим только для устранения проблем и возвращаться к обычной загрузке после их решения.
Перейдите в раздел «Восстановление»
Чтобы войти в безопасный режим Windows 10 при загрузке, вам необходимо перейти в раздел «Восстановление». Этот раздел предоставляет доступ к различным инструментам и настройкам, которые помогут вам решить проблемы с операционной системой.
Для того чтобы перейти в раздел «Восстановление», выполните следующие шаги:
- Перезагрузите компьютер.
- Когда компьютер начнет загружаться, нажмите и удерживайте клавишу F8 или Shift+F8. Это позволит вам войти в режим восстановления.
- После этого вы увидите экран «Выберите опцию» с различными вариантами восстановления.
- Выберите «Отладка» или «Расширенные параметры» (в зависимости от версии Windows 10).
- Затем выберите «Войти в безопасный режим».
После выполнения этих шагов ваш компьютер загрузится в безопасном режиме Windows 10. В этом режиме вы сможете исправить проблемы с операционной системой, установить или удалить программы, а также выполнить другие действия для восстановления нормальной работы компьютера.
Обратите внимание: Если вы не можете войти в безопасный режим с помощью описанных выше шагов, попробуйте выполнить процедуру входа в безопасный режим через «Параметры системы». Для этого нажмите клавишу Win+R, введите «msconfig» и нажмите Enter. Затем перейдите на вкладку «Загрузка» и отметьте опцию «Безопасный режим». После этого перезагрузите компьютер и он загрузится в безопасном режиме.
Теперь вы знаете, как войти в безопасный режим Windows 10 при загрузке, используя раздел «Восстановление». Это очень полезная функция, которая поможет вам решить множество проблем с операционной системой.
Нажмите на «Перезагрузить сейчас» под «Дополнительные параметры запуска»

Чтобы войти в безопасный режим Windows 10 при загрузке, вам необходимо выполнить следующие шаги:
- Нажмите на кнопку «Пуск» в левом нижнем углу экрана.
- Выберите пункт «Параметры».
- В открывшемся окне «Параметры» выберите раздел «Обновление и безопасность».
- На левой панели выберите «Восстановление».
- На правой панели найдите раздел «Дополнительные параметры запуска» и нажмите на кнопку «Перезагрузить сейчас».
После нажатия на кнопку «Перезагрузить сейчас» ваш компьютер перезагрузится и вы увидите список доступных опций запуска. В этом списке выберите «Безопасный режим» и нажмите клавишу Enter.
Теперь ваш компьютер загрузится в безопасном режиме Windows 10, который позволяет исправить проблемы с системой или удалить нежелательное программное обеспечение.
Вопрос-ответ:
Как войти в безопасный режим Windows 10?
Чтобы войти в безопасный режим Windows 10, вам нужно сначала перезагрузить компьютер. Затем, когда компьютер начинает загружаться, нажмите и удерживайте клавишу F8 или Shift+F8 до тех пор, пока не появится экран с выбором режима загрузки. Затем выберите «Безопасный режим» и нажмите Enter. Компьютер загрузится в безопасном режиме.
Какие преимущества есть у безопасного режима Windows 10?
Безопасный режим Windows 10 позволяет загрузить операционную систему с минимальным набором драйверов и служб, что может помочь в решении проблем с обычной загрузкой. В безопасном режиме вы можете исправить ошибки, удалить вредоносное программное обеспечение или откатить недавно установленные программы или драйверы, которые могут вызывать проблемы. Также безопасный режим позволяет вам выполнить диагностику и тестирование компьютера, чтобы выяснить, в чем может быть причина проблемы.
Какие способы существуют для входа в безопасный режим Windows 10?
Существует несколько способов войти в безопасный режим Windows 10. Один из способов — это использовать комбинацию клавиш при загрузке компьютера. Другой способ — это войти в настройки Windows 10 и выбрать опцию «Обновление и безопасность», затем перейти в раздел «Восстановление» и выбрать «Перезагрузить сейчас» под «Дополнительные параметры загрузки». После перезагрузки компьютера появится экран с выбором режима загрузки, где вы сможете выбрать безопасный режим.
Могу ли я войти в безопасный режим Windows 10, если у меня не загружается операционная система?
Если у вас не загружается операционная система Windows 10, вы все равно можете войти в безопасный режим. Для этого вам нужно воспользоваться загрузочным USB-накопителем или установочным диском Windows 10. Вставьте его в компьютер и перезагрузите систему. Затем выберите язык и другие настройки, нажмите «Далее» и выберите «Восстановление». В разделе «Дополнительные параметры» выберите «Командная строка» и введите команду «bcdedit /set {default} safeboot minimal», затем нажмите Enter. После этого перезагрузите компьютер и он загрузится в безопасном режиме.






