- Шаг 1: Подготовка к установке нового диска
- Проверка совместимости нового диска с Windows 10
- Подготовка необходимых инструментов и материалов
- Шаг 2: Физическое подключение нового диска
- Выбор подходящего порта для подключения диска
- Подключение диска к материнской плате
- Подключение питания к новому диску
- Вопрос-ответ:
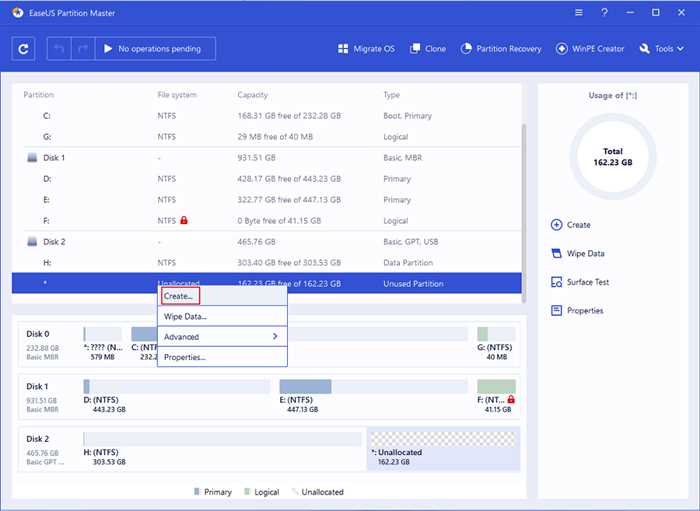
Добавление нового диска в операционную систему Windows 10 может быть полезным, если у вас заканчивается свободное место на текущем диске или если вы хотите создать отдельное хранилище для определенных файлов. В этой пошаговой инструкции мы расскажем вам, как добавить новый диск в Windows 10.
Шаг 1: Подготовка диска
Перед тем, как добавить новый диск в Windows 10, вам необходимо подготовить сам диск. Убедитесь, что диск правильно подключен к вашему компьютеру и включен. Если диск является внутренним, убедитесь, что он правильно подключен к материнской плате и имеет достаточное питание. Если диск является внешним, убедитесь, что он подключен к компьютеру через USB-порт и включен.
Шаг 2: Открытие Диспетчера дисков
Чтобы добавить новый диск в Windows 10, вам нужно открыть Диспетчер дисков. Для этого нажмите правой кнопкой мыши на кнопку «Пуск» в левом нижнем углу экрана и выберите «Диспетчер дисков» из контекстного меню. В открывшемся окне вы увидите список всех доступных дисков на вашем компьютере.
Шаг 3: Добавление нового диска
Теперь, когда вы открыли Диспетчер дисков, вы можете добавить новый диск в Windows 10. Нажмите правой кнопкой мыши на свободное пространство на диске, куда вы хотите добавить новый диск, и выберите «Создать пространство для хранения данных» из контекстного меню. В появившемся окне выберите тип диска, размер и другие параметры, затем нажмите «ОК».
Теперь вы знаете, как добавить новый диск в Windows 10. Следуйте этой пошаговой инструкции, чтобы успешно добавить новый диск и расширить свое хранилище на компьютере.
Шаг 1: Подготовка к установке нового диска
Перед тем, как добавить новый диск в Windows 10, необходимо выполнить несколько подготовительных шагов:
1. Убедитесь, что у вас есть свободный слот для подключения нового диска. Если у вас уже установлены другие диски, проверьте, есть ли у них свободные слоты.
2. Приобретите новый диск, который вы хотите добавить. Убедитесь, что он совместим с вашей операционной системой Windows 10.
3. Подготовьте необходимые инструменты, такие как отвертка или крепежные винты, для установки нового диска.
После выполнения этих шагов вы будете готовы к добавлению нового диска в Windows 10.
Проверка совместимости нового диска с Windows 10

Перед добавлением нового диска в Windows 10 необходимо убедиться в его совместимости с операционной системой. Виндовс 10 имеет определенные требования к дискам, поэтому важно проверить их соответствие перед началом процесса.
Как проверить совместимость нового диска с Windows 10:
- Проверьте тип диска: Windows 10 поддерживает различные типы дисков, такие как HDD (жесткий диск) и SSD (твердотельный диск). Убедитесь, что ваш новый диск соответствует одному из этих типов.
- Узнайте интерфейс диска: Windows 10 поддерживает различные интерфейсы дисков, такие как SATA, IDE, USB и другие. Убедитесь, что ваш новый диск имеет совместимый интерфейс.
- Проверьте емкость диска: Убедитесь, что емкость нового диска достаточна для ваших потребностей. Windows 10 требует определенное количество свободного места для установки и работы.
- Узнайте ограничения операционной системы: Windows 10 имеет определенные ограничения по размеру диска и файловой системе. Убедитесь, что ваш новый диск соответствует этим ограничениям.
Проверка совместимости нового диска с Windows 10 поможет избежать проблем при его добавлении и использовании. Если ваш новый диск соответствует всем требованиям операционной системы, вы можете переходить к следующему шагу — добавлению диска в Windows 10.
Подготовка необходимых инструментов и материалов
Перед тем, как приступить к добавлению нового диска в Windows 10, вам понадобятся несколько важных инструментов и материалов. В этом разделе мы расскажем вам, что именно вам потребуется.
1. Диск: для добавления нового диска в Windows 10 вам, конечно же, понадобится сам диск. Убедитесь, что у вас есть подходящий диск, который вы хотите добавить.
2. Компьютер с установленной Windows 10: чтобы добавить новый диск, вам понадобится компьютер с операционной системой Windows 10. Убедитесь, что ваш компьютер работает на Windows 10.
3. Знания о процессе добавления диска: хотя этот процесс может показаться простым, важно иметь представление о том, как добавить диск в Windows 10. Прочтите эту статью, чтобы получить подробную пошаговую инструкцию.
Теперь, когда у вас есть все необходимые инструменты и материалы, вы готовы приступить к добавлению нового диска в Windows 10.
Шаг 2: Физическое подключение нового диска

Для добавления нового диска в Windows 10 необходимо сначала физически подключить его к компьютеру. Вот пошаговая инструкция о том, как это сделать:
Шаг 1: Выключите компьютер и отсоедините его от электрической сети.
Шаг 2: Откройте корпус компьютера. Для этого обычно необходимо открутить несколько винтов или нажать на кнопку, чтобы снять боковую панель.
Шаг 3: Найдите свободный разъем SATA на материнской плате компьютера. Обычно разъемы SATA имеют форму прямоугольника с маленьким выступом на одном из углов.
Шаг 4: Возьмите новый диск и аккуратно вставьте его в свободный разъем SATA. Убедитесь, что разъемы на диске и на материнской плате совпадают.
Шаг 5: Закройте корпус компьютера, закрепив боковую панель или закрутив винты.
Шаг 6: Подключите компьютер к электрической сети и включите его.
Теперь вы успешно подключили новый диск к компьютеру в Windows 10. В следующем шаге мы рассмотрим, как настроить диск в операционной системе.
Выбор подходящего порта для подключения диска
При добавлении нового диска в Windows 10 необходимо выбрать подходящий порт для его подключения. Это важный шаг, который обеспечит правильную работу диска и его оптимальную производительность.
Перед выбором порта следует учитывать несколько факторов:
1. Тип подключения:
В зависимости от типа диска (HDD или SSD) и его интерфейса (SATA, NVMe и т. д.) необходимо выбрать соответствующий порт на материнской плате. Например, для подключения SATA-диска следует выбрать свободный SATA-порт.
2. Доступность порта:
Перед выбором порта следует убедиться, что он свободен и доступен для использования. Некоторые порты могут быть заняты другими устройствами, например, жесткими дисками или оптическими приводами.
3. Пропускная способность порта:
Если вы планируете использовать диск для выполнения задач, требующих высокой скорости передачи данных (например, редактирование видео или игры), рекомендуется выбрать порт с высокой пропускной способностью. Например, порты USB 3.0 или Thunderbolt обеспечивают более высокую скорость передачи данных по сравнению с портами USB 2.0.
Правильный выбор порта для подключения нового диска в Windows 10 обеспечит его стабильную работу и оптимальную производительность. При возникновении сомнений или вопросов рекомендуется обратиться к документации материнской платы или консультанту.
Подключение диска к материнской плате

Как добавить новый диск в Windows 10? Добавление нового диска в Windows 10 может быть полезным, если у вас заканчивается место на текущем диске или если вы хотите создать отдельный раздел для хранения данных. В этой статье мы рассмотрим пошаговую инструкцию о том, как добавить новый диск в Windows 10.
Шаг 1: Подготовка диска
Перед тем, как подключить новый диск к материнской плате, убедитесь, что диск готов к использованию. Если у вас есть новый диск, вам может потребоваться отформатировать его перед использованием. Для этого выполните следующие действия:
- Откройте «Диспетчер дисков» в Windows 10. Для этого нажмите правой кнопкой мыши на кнопку «Пуск» и выберите «Диспетчер дисков».
- В «Диспетчере дисков» найдите новый диск, который вы хотите добавить, и щелкните на нем правой кнопкой мыши.
- Выберите «Инициализация диска» и следуйте инструкциям на экране, чтобы инициализировать диск.
- После инициализации диска, щелкните на нем правой кнопкой мыши и выберите «Создать простой том».
- Следуйте инструкциям на экране, чтобы отформатировать диск и присвоить ему букву диска.
Шаг 2: Подключение диска к материнской плате
После того, как диск готов к использованию, вы можете подключить его к материнской плате. Для этого выполните следующие действия:
- Выключите компьютер и отсоедините его от источника питания.
- Откройте корпус компьютера, чтобы получить доступ к материнской плате.
- Найдите свободный SATA-порт на материнской плате. Обычно они обозначены «SATA 1», «SATA 2» и т.д.
- Подключите один конец SATA-кабеля к свободному SATA-порту на материнской плате.
- Подключите другой конец SATA-кабеля к соответствующему порту на новом диске.
- Подключите кабель питания к новому диску.
- Закройте корпус компьютера и подключите компьютер к источнику питания.
Шаг 3: Распознавание диска в Windows 10
После того, как диск подключен к материнской плате, вам нужно убедиться, что Windows 10 распознает его. Для этого выполните следующие действия:
- Включите компьютер и дождитесь загрузки Windows 10.
- Нажмите правой кнопкой мыши на кнопку «Пуск» и выберите «Диспетчер дисков».
- В «Диспетчере дисков» вы должны увидеть новый диск. Если диск не отображается, нажмите правой кнопкой мыши на любой диск и выберите «Обновить».
- После обновления дисков, новый диск должен появиться в «Диспетчере дисков».
Теперь вы успешно добавили новый диск в Windows 10. Вы можете использовать его для хранения данных или установки программ. Удачи!
Подключение питания к новому диску

При добавлении нового диска в Windows 10 необходимо также подключить его к источнику питания. Это важный шаг, который обеспечит работу диска и его распознавание операционной системой.
Для подключения питания к новому диску следуйте инструкциям ниже:
- Выключите компьютер и отсоедините его от сети.
- Откройте корпус компьютера, чтобы получить доступ к его внутренностям.
- Найдите свободный разъем питания на блоке питания компьютера. Обычно это большой разъем с несколькими контактами.
- Возьмите кабель питания, который поставляется в комплекте с новым диском.
- Подключите один конец кабеля питания к разъему питания на блоке питания компьютера.
- Подключите другой конец кабеля питания к соответствующему разъему на новом диске. Обычно это разъем с несколькими контактами, который находится на задней панели диска.
- Убедитесь, что кабель плотно прилегает к разъемам и надежно закреплен.
- Закройте корпус компьютера и подключите его к сети.
- Включите компьютер и дождитесь загрузки операционной системы Windows 10.
- Откройте «Диспетчер дисков», чтобы убедиться, что новый диск успешно добавлен и распознан системой.
Теперь вы успешно подключили питание к новому диску в Windows 10. Вы можете использовать его для хранения данных или установки операционной системы.






