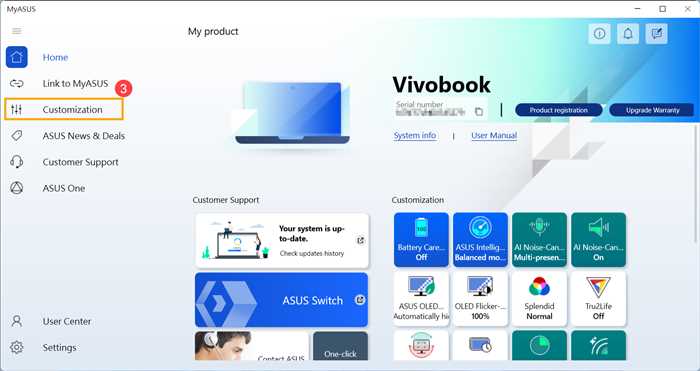- Подготовка к настройке
- Проверка совместимости
- Установка необходимого программного обеспечения
- Настройка подсветки клавиатуры
- Открытие программы управления подсветкой
- Выбор цветовой схемы
- Настройка яркости и скорости эффектов
- Вопрос-ответ:
- Как настроить индивидуальные цвета для каждой клавиши на ноутбуке Asus TUF Gaming?

Подсветка клавиатуры на ноутбуке Asus TUF Gaming — это одна из самых популярных функций, которая позволяет пользователю настроить цвет и яркость подсветки клавиш. Это особенно полезно для геймеров, которые хотят создать атмосферу игры и улучшить свою игровую производительность. В этой подробной инструкции мы расскажем вам, как настроить подсветку клавиатуры на ноутбуке Asus TUF Gaming.
Первым шагом для настройки подсветки клавиатуры на ноутбуке Asus TUF Gaming является открытие программного обеспечения Asus Aura Core. Это приложение позволяет вам настроить различные параметры подсветки клавиатуры, включая цвет, яркость и режимы подсветки. Вы можете найти это приложение в меню «Пуск» или в панели задач.
После открытия Asus Aura Core вы увидите различные вкладки и настройки, связанные с подсветкой клавиатуры. Вкладка «Цвет» позволяет вам выбрать желаемый цвет подсветки клавиш. Вы можете выбрать один цвет или настроить несколько цветовых зон для создания уникального эффекта. Вкладка «Яркость» позволяет вам регулировать яркость подсветки клавиш в зависимости от ваших предпочтений.
Кроме того, в Asus Aura Core вы можете выбрать различные режимы подсветки, такие как «Постоянный», «Дыхание», «Цикл» и другие. Каждый режим имеет свои особенности и может быть настроен под ваши потребности. Вы также можете настроить скорость смены цветов и другие параметры для создания уникального эффекта подсветки клавиатуры.
Подготовка к настройке

Перед тем, как приступить к настройке подсветки клавиатуры на ноутбуке Asus TUF Gaming, убедитесь, что ваш ноутбук поддерживает данную функцию. Проверьте, есть ли на вашей клавиатуре специальные клавиши или комбинации клавиш, предназначенные для управления подсветкой.
Также убедитесь, что у вас установлены все необходимые драйверы и программное обеспечение для работы с клавиатурой Asus TUF Gaming. Вы можете загрузить последние версии драйверов с официального сайта производителя.
Приступая к настройке, убедитесь, что ваш ноутбук подключен к источнику питания или полностью заряжен. Некоторые функции подсветки клавиатуры могут потреблять дополнительную энергию, поэтому важно иметь достаточный заряд батареи.
Теперь, когда вы подготовились, можно приступать к настройке подсветки клавиатуры на ноутбуке Asus TUF Gaming.
Проверка совместимости

Перед настройкой подсветки клавиатуры на ноутбуке Asus TUF Gaming необходимо убедиться в совместимости вашего устройства с данной функцией. Подсветка клавиатуры доступна только на моделях ноутбуков Asus TUF Gaming.
Для проверки совместимости выполните следующие шаги:
| Шаг 1 | Убедитесь, что у вас установлен ноутбук Asus TUF Gaming. Подсветка клавиатуры доступна только на этой модели. |
| Шаг 2 | Включите ноутбук и откройте любое приложение или текстовый редактор. |
| Шаг 3 | Нажмите клавишу Fn (функция) и одновременно клавишу с изображением лампочки или с символом подсветки клавиатуры. Обычно эта клавиша находится на верхнем ряду клавиш, возле клавиш управления громкостью. |
| Шаг 4 | Если подсветка клавиатуры включается и меняет цвет, значит ваш ноутбук совместим с данной функцией. Если подсветка не включается или не меняет цвет, значит ваш ноутбук не поддерживает данную функцию. |
Если ваш ноутбук Asus TUF Gaming совместим с функцией подсветки клавиатуры, вы можете перейти к настройке данной функции согласно инструкции, которую вы найдете в соответствующей статье.
Установка необходимого программного обеспечения
Для настройки подсветки клавиатуры на ноутбуке Asus TUF Gaming вам потребуется установить специальное программное обеспечение. Это позволит вам полностью настроить подсветку клавиатуры в соответствии с вашими предпочтениями.
Первым шагом является загрузка и установка программы Aura Sync. Aura Sync — это официальное программное обеспечение от Asus, которое позволяет настраивать подсветку клавиатуры на ноутбуке Asus TUF Gaming.
Вы можете загрузить программу Aura Sync с официального веб-сайта Asus. Перейдите на страницу загрузки программного обеспечения и найдите раздел, связанный с поддержкой вашей модели ноутбука Asus TUF Gaming.
После загрузки программы Aura Sync запустите установочный файл и следуйте инструкциям на экране для установки программы на ваш ноутбук.
После установки программы Aura Sync откройте ее и выполните настройку подсветки клавиатуры. В программе Aura Sync вы сможете выбрать различные цвета, эффекты и интенсивность подсветки клавиатуры.
После завершения настройки подсветки клавиатуры сохраните изменения и закройте программу Aura Sync. Теперь вы сможете наслаждаться настроенной подсветкой клавиатуры на вашем ноутбуке Asus TUF Gaming.
Настройка подсветки клавиатуры
Для настройки подсветки клавиатуры на ноутбуке Asus TUF Gaming следуйте следующим инструкциям:
- Найдите клавишу Fn на клавиатуре и удерживайте ее нажатой.
- Найдите клавишу с изображением лампочки или символом подсветки клавиатуры (обычно расположена на клавише F3 или F4) и нажмите на нее.
- При каждом нажатии на клавишу с символом подсветки клавиатуры будет меняться режим подсветки: отключенная подсветка, одноцветная подсветка, многоцветная подсветка и другие варианты.
- Выберите желаемый режим подсветки клавиатуры, отпустите клавиши Fn и клавишу с символом подсветки клавиатуры.
Теперь вы можете наслаждаться настроенной подсветкой клавиатуры на ноутбуке Asus TUF Gaming. Эта функция позволит вам создать уникальную атмосферу во время игры и повысить комфортность использования ноутбука.
Обратите внимание: Настройки подсветки клавиатуры могут отличаться в зависимости от модели ноутбука Asus TUF Gaming. Если вы не можете найти клавишу с символом подсветки клавиатуры или не можете настроить подсветку, обратитесь к руководству пользователя или посетите официальный сайт Asus для получения дополнительной информации.
Открытие программы управления подсветкой
Для настройки подсветки клавиатуры на ноутбуке Asus TUF Gaming необходимо открыть специальную программу управления подсветкой. Эта программа позволяет настроить различные параметры подсветки, такие как цвет, яркость и режимы.
Чтобы открыть программу управления подсветкой, выполните следующие шаги:
- Найдите и откройте панель управления на вашем ноутбуке Asus TUF Gaming.
- В панели управления найдите раздел «TUF Gaming» или «Подсветка клавиатуры».
- Откройте этот раздел и найдите программу управления подсветкой.
- Щелкните по программе управления подсветкой, чтобы открыть ее.
После открытия программы управления подсветкой вы сможете настроить подсветку клавиатуры на вашем ноутбуке Asus TUF Gaming в соответствии с вашими предпочтениями. Вы сможете выбрать цвет, яркость и режимы подсветки, а также сохранить настройки для дальнейшего использования.
Выбор цветовой схемы

Клавиатура на ноутбуке Asus TUF Gaming оснащена подсветкой, которая позволяет настроить различные цветовые схемы. Это отличный способ добавить стиль и индивидуальность вашему игровому опыту.
Для настройки подсветки клавиатуры на ноутбуке Asus TUF Gaming вам потребуется использовать специальное программное обеспечение, которое поставляется вместе с ноутбуком. После установки программы вы сможете выбрать из множества цветов и эффектов подсветки.
Программа позволяет выбрать один цвет или создать собственную цветовую схему, используя различные оттенки и насыщенность. Вы также можете настроить скорость смены цветов и выбрать эффекты, такие как плавное переливание или мигание.
Подсветка клавиатуры Asus TUF Gaming позволяет создать атмосферу и настроение, соответствующие вашему игровому стилю. Вы можете выбрать яркие и насыщенные цвета для энергичных игр или более спокойные и приглушенные тона для более расслабленной игровой сессии.
Настройка подсветки клавиатуры на ноутбуке Asus TUF Gaming — это простой и удобный способ добавить индивидуальность и стиль к вашему игровому опыту. Попробуйте разные цветовые схемы и эффекты, чтобы найти тот, который подходит именно вам.
Настройка яркости и скорости эффектов
Клавиатура ноутбука Asus TUF Gaming оснащена подсветкой, которую можно настроить по своему вкусу. В этом разделе мы расскажем, как изменить яркость подсветки и скорость эффектов.
Для начала, убедитесь, что ваш ноутбук включен и работает. Затем следуйте инструкциям ниже:
- Нажмите клавишу Fn (Function) и удерживайте ее.
- Нажмите клавишу со значком «солнце» (обычно на клавише F3 или F4), чтобы увеличить или уменьшить яркость подсветки клавиатуры.
- Отпустите клавиши Fn и «солнце», когда достигнете желаемой яркости.
- Чтобы изменить скорость эффектов подсветки, нажмите клавишу Fn и удерживайте ее.
- Нажмите клавишу со значком «молния» (обычно на клавише F5 или F6), чтобы увеличить или уменьшить скорость эффектов.
- Отпустите клавиши Fn и «молния», когда достигнете желаемой скорости.
Теперь вы можете настроить яркость и скорость эффектов подсветки клавиатуры на вашем ноутбуке Asus TUF Gaming. Попробуйте разные комбинации, чтобы найти наиболее подходящие настройки для вас.
Вопрос-ответ:
Как настроить индивидуальные цвета для каждой клавиши на ноутбуке Asus TUF Gaming?
Чтобы настроить индивидуальные цвета для каждой клавиши на ноутбуке Asus TUF Gaming, вам понадобится использовать специальное программное обеспечение, такое как Asus Aura Sync. С помощью этого программного обеспечения вы сможете создавать и настраивать свои собственные цветовые схемы для каждой клавиши на клавиатуре.