- Подготовка к переносу данных
- Резервное копирование данных на исходном устройстве
- Подключение устройств к одной сети Wi-Fi
- Установка необходимых приложений на оба устройства
- Перенос контактов и календаря
- Использование учетной записи Google
- Использование приложений для резервного копирования
- Вопрос-ответ:
- Как перенести контакты с одного андроид устройства на другое?
- Как перенести фотографии с одного андроид устройства на другое?
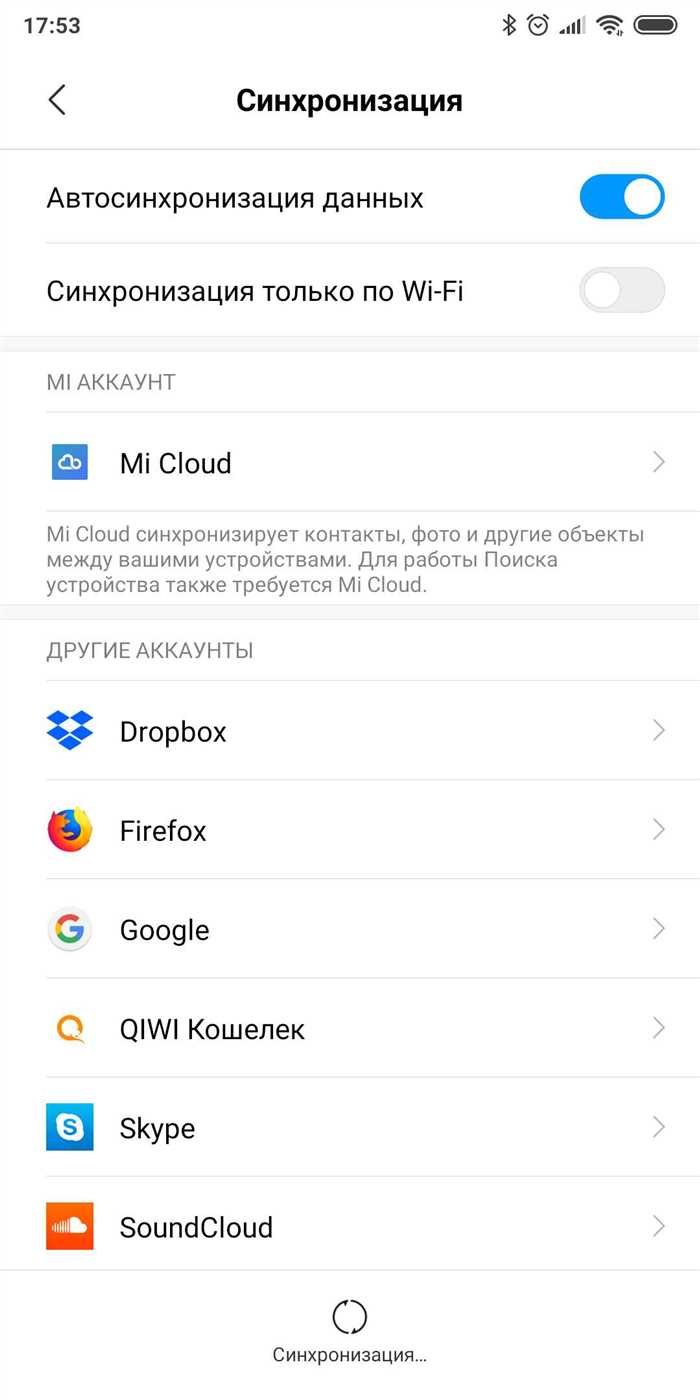
Перенос данных с одного устройства на другое может быть довольно сложной задачей, особенно если речь идет о переносе данных с андроид на андроид. Однако, с правильным подходом и инструкцией, вы сможете легко и безопасно перенести все ваши данные на новое устройство.
Первым шагом в процессе переноса данных с андроид на андроид является создание резервной копии всех ваших данных на старом устройстве. Для этого вы можете использовать встроенные инструменты резервного копирования, доступные на большинстве андроид-устройств. Не забудьте включить все необходимые данные, такие как контакты, фотографии, видео, сообщения и приложения.
После создания резервной копии данных на старом устройстве, вы можете перейти к новому устройству. Включите новое устройство и выполните настройку, следуя инструкциям на экране. Когда вы достигнете этапа подключения к Wi-Fi, убедитесь, что вы подключены к той же сети Wi-Fi, что и на старом устройстве.
Затем, на новом устройстве, выберите опцию «Восстановление из резервной копии» или «Перенос данных с предыдущего устройства». Следуйте инструкциям на экране и выберите резервную копию данных, которую вы создали на старом устройстве. Подождите, пока процесс переноса данных завершится.
После завершения процесса переноса данных, вы сможете увидеть все ваши контакты, фотографии, видео, сообщения и приложения на новом устройстве. Убедитесь, что все данные были успешно перенесены и работают корректно.
Теперь вы знаете, как перенести все данные с андроида на андроид. Следуя этой подробной инструкции, вы сможете безопасно и легко перенести все ваши данные на новое устройство и наслаждаться их использованием без каких-либо проблем.
Подготовка к переносу данных

1. Создайте резервную копию данных: перед началом переноса данных, рекомендуется создать резервную копию всех важных данных на вашем текущем андроид-устройстве. Это позволит вам сохранить все важные файлы и информацию, чтобы в случае чего можно было восстановить их на новом устройстве.
2. Обновите все приложения: перед переносом данных, убедитесь, что все приложения на вашем текущем андроид-устройстве обновлены до последней версии. Это поможет избежать проблем совместимости при переносе данных на новое устройство.
3. Очистите устройство от ненужных данных: перед переносом данных, рекомендуется удалить все ненужные файлы и приложения с вашего текущего андроид-устройства. Это поможет сэкономить место на устройстве и ускорит процесс переноса данных.
4. Подготовьте новое устройство: перед началом переноса данных, убедитесь, что ваше новое андроид-устройство полностью готово к использованию. Установите все необходимые приложения и настройте устройство в соответствии с вашими предпочтениями.
5. Подключите оба устройства: для переноса данных с одного андроид-устройства на другое, вам потребуется подключить оба устройства к компьютеру с помощью USB-кабеля или использовать беспроводные методы передачи данных, такие как Bluetooth или Wi-Fi.
6. Следуйте инструкциям: после подключения обоих устройств, следуйте инструкциям на экране, чтобы начать процесс переноса данных. Обычно вам будет предложено выбрать тип данных, которые вы хотите перенести, и подтвердить начало процесса.
Следуя этим рекомендациям, вы сможете успешно перенести все данные с одного андроид-устройства на другое и быстро начать использовать новое устройство без потери важной информации.
Резервное копирование данных на исходном устройстве
Перед тем, как перенести все данные с андроида на другое андроид-устройство, необходимо создать резервную копию всех важных данных на исходном устройстве. Это позволит вам сохранить все важные файлы, контакты, сообщения и другую информацию, чтобы в дальнейшем легко восстановить ее на новом устройстве.
Для создания резервной копии данных на андроиде вам понадобится использовать специальные инструменты, такие как Google Drive или облачные сервисы производителя вашего устройства. Воспользуйтесь следующими шагами, чтобы создать резервную копию всех данных на исходном устройстве:
- Подключите устройство к интернету: Убедитесь, что ваш андроид-устройство подключено к Wi-Fi или мобильным данным. Это позволит вам использовать облачные сервисы для создания резервной копии данных.
- Откройте настройки устройства: Найдите и откройте приложение «Настройки» на вашем андроид-устройстве.
- Найдите раздел «Система» или «Общие настройки»: В разделе «Система» или «Общие настройки» найдите опцию «Резервное копирование и сброс».
- Выберите опцию «Резервное копирование данных»: Внутри раздела «Резервное копирование и сброс» найдите опцию «Резервное копирование данных» и выберите ее.
- Выберите источник данных для резервного копирования: Вам будет предложено выбрать, какие данные вы хотите скопировать. Обычно это включает контакты, фотографии, видео, сообщения и другие файлы.
- Начните процесс резервного копирования: Нажмите на кнопку «Создать резервную копию» или аналогичную, чтобы начать процесс резервного копирования данных.
- Дождитесь завершения процесса: Подождите, пока устройство завершит процесс резервного копирования данных. Время завершения может зависеть от объема данных, которые вы решили скопировать.
После завершения процесса резервного копирования вы можете быть уверены, что все ваши важные данные сохранены. Теперь вы можете перенести эти данные на новое андроид-устройство, следуя соответствующей инструкции.
Подключение устройств к одной сети Wi-Fi
Для начала убедитесь, что оба устройства находятся в зоне действия Wi-Fi сети. Затем на каждом устройстве выполните следующие шаги:
1. Настройка Wi-Fi
Перейдите в настройки устройства и найдите раздел «Wi-Fi». Включите Wi-Fi и выберите сеть, к которой хотите подключиться. Введите пароль, если требуется.
2. Проверка подключения
После подключения к Wi-Fi сети, убедитесь, что оба устройства успешно подключены. Вы можете проверить это, открыв веб-браузер на каждом устройстве и попытавшись открыть любую веб-страницу.
3. Передача данных
Теперь, когда оба устройства подключены к одной сети Wi-Fi, вы можете начать передачу данных. Существует несколько способов передачи данных:
— Используйте облачные сервисы, такие как Google Диск или Dropbox, чтобы загрузить данные с одного устройства и скачать их на другое.
— Используйте приложения для передачи файлов, такие как SHAREit или Xender, чтобы отправить файлы напрямую с одного устройства на другое.
— Если у вас есть доступ к компьютеру, вы можете подключить оба устройства к нему с помощью USB-кабеля и передать данные через проводное соединение.
Обратите внимание, что скорость передачи данных может зависеть от качества Wi-Fi сигнала и размера передаваемых файлов.
Теперь вы знаете, как подключить устройства к одной сети Wi-Fi и передать все данные с андроида на андроид. Пользуйтесь этой инструкцией для удобной и быстрой передачи данных между устройствами.
Установка необходимых приложений на оба устройства
Как перенести все данные с андроида на андроид? Для этого необходимо установить несколько приложений на оба устройства.
На старом устройстве, с которого вы хотите перенести данные, установите приложение «Копирование данных». Это приложение позволяет создать резервную копию всех ваших данных, включая контакты, сообщения, фотографии и другие файлы.
На новом устройстве, на которое вы хотите перенести данные, установите приложение «Восстановление данных». Это приложение позволяет восстановить резервную копию данных, созданную на старом устройстве.
После установки обоих приложений, запустите приложение «Копирование данных» на старом устройстве и выберите опцию «Создать резервную копию». Приложение начнет копировать все ваши данные на облачное хранилище.
Затем, на новом устройстве, запустите приложение «Восстановление данных» и выберите опцию «Восстановить резервную копию». Приложение загрузит все ваши данные с облачного хранилища и восстановит их на новом устройстве.
Теперь все ваши данные с андроида перенесены на новый андроид и готовы к использованию!
Перенос контактов и календаря

Если вы хотите перенести все данные с одного андроид устройства на другое, включая контакты и календарь, вам потребуется выполнить несколько простых шагов.
1. В первую очередь, убедитесь, что все ваши контакты и события календаря сохранены на вашем текущем устройстве. Для этого откройте приложение «Контакты» и «Календарь» на вашем андроид устройстве и убедитесь, что все данные актуальны и сохранены.
2. Затем, на новом андроид устройстве, откройте приложение «Настройки» и найдите раздел «Аккаунты». В этом разделе вы сможете добавить вашу учетную запись Google, которая будет использоваться для синхронизации контактов и календаря.
3. После добавления учетной записи Google, откройте приложение «Контакты» и «Календарь» на новом устройстве. Ваши контакты и события календаря должны автоматически синхронизироваться с вашей учетной записью Google.
4. Если вы хотите убедиться, что все данные были успешно перенесены, вы можете открыть веб-браузер на компьютере и зайти на сайт Google Контакты и Google Календарь. Ваши контакты и события календаря должны быть доступны и актуальны на веб-версии этих приложений.
Теперь вы знаете, как перенести все данные с одного андроид устройства на другое, включая контакты и календарь. Следуя этим простым инструкциям, вы сможете быстро и легко перенести все необходимые данные на новое устройство.
Использование учетной записи Google

Учетная запись Google позволяет синхронизировать все ваши данные, включая контакты, календари, фотографии, приложения и многое другое. Для этого необходимо выполнить несколько простых шагов:
1. Включите синхронизацию данных на старом устройстве:
Перейдите в настройки устройства, найдите раздел «Учетные записи» или «Аккаунты» и выберите «Google». Введите свою учетную запись Google или создайте новую, если у вас еще нет.
2. Выберите данные для синхронизации:
После входа в учетную запись Google выберите данные, которые вы хотите синхронизировать. Обычно это контакты, календари, фотографии и приложения. Убедитесь, что все нужные данные отмечены галочками.
3. Включите синхронизацию данных на новом устройстве:
На новом устройстве также перейдите в настройки, найдите раздел «Учетные записи» или «Аккаунты» и выберите «Google». Введите ту же учетную запись Google, которую использовали на старом устройстве.
4. Дождитесь завершения синхронизации:
После входа в учетную запись Google на новом устройстве дождитесь завершения синхронизации данных. Это может занять некоторое время, особенно если у вас много данных.
5. Проверьте, что все данные перенесены:
После завершения синхронизации проверьте, что все данные успешно перенесены на новое устройство. Откройте контакты, календари, фотографии и приложения, чтобы убедиться, что все работает корректно.
Использование учетной записи Google — простой и надежный способ перенести все данные с одного андроид устройства на другое. Пользуйтесь этой возможностью, чтобы сэкономить время и избежать потери важной информации.
Использование приложений для резервного копирования
Если вы хотите перенести все данные с одного андроид-устройства на другое, то использование приложений для резервного копирования может быть очень полезным. Такие приложения позволяют сохранить все ваши данные, включая контакты, сообщения, фотографии, видео и другие файлы, и восстановить их на новом устройстве.
Существует множество приложений для резервного копирования, доступных в Google Play Store. Одним из самых популярных является приложение Google Drive. Оно позволяет создавать резервные копии всех ваших данных и хранить их в облаке. Для использования Google Drive вам потребуется учетная запись Google.
Чтобы перенести все данные с одного андроид-устройства на другое с помощью Google Drive, выполните следующие шаги:
- Установите приложение Google Drive на оба устройства.
- На старом устройстве откройте приложение Google Drive и войдите в свою учетную запись Google.
- Перейдите в настройки приложения Google Drive и выберите опцию «Создать резервную копию».
- Дождитесь завершения процесса создания резервной копии.
- На новом устройстве откройте приложение Google Drive и войдите в свою учетную запись Google.
- Перейдите в настройки приложения Google Drive и выберите опцию «Восстановить резервную копию».
- Выберите резервную копию, которую вы хотите восстановить, и дождитесь завершения процесса восстановления.
После завершения этих шагов все ваши данные будут перенесены на новое андроид-устройство. Вы сможете продолжить использовать свои контакты, сообщения, фотографии и другие файлы без каких-либо проблем.
Использование приложений для резервного копирования — это удобный и надежный способ перенести все данные с одного андроид-устройства на другое. Не забудьте регулярно создавать резервные копии, чтобы защитить свои данные от потери или повреждения.
Вопрос-ответ:
Как перенести контакты с одного андроид устройства на другое?
Есть несколько способов перенести контакты с одного андроид устройства на другое. Один из самых простых способов — это использование Google аккаунта. Для этого необходимо на обоих устройствах быть залогиненным в одном и том же Google аккаунте. После этого, на старом устройстве нужно открыть приложение «Контакты», выбрать опцию «Экспорт» и сохранить контакты на Google аккаунт. Затем, на новом устройстве нужно залогиниться в том же Google аккаунте, открыть приложение «Контакты» и выбрать опцию «Импорт», чтобы загрузить контакты с Google аккаунта на новое устройство.
Как перенести фотографии с одного андроид устройства на другое?
Есть несколько способов перенести фотографии с одного андроид устройства на другое. Один из самых простых способов — это использование облачного хранилища, такого как Google Фото или Dropbox. Для этого необходимо установить соответствующее приложение на оба устройства, залогиниться в одном и том же аккаунте и включить автоматическую синхронизацию фотографий. После этого, все фотографии с одного устройства будут автоматически загружаться в облачное хранилище и доступны на другом устройстве. Также можно воспользоваться USB-кабелем, чтобы подключить оба устройства к компьютеру и скопировать фотографии с одного устройства на другое.






